Per chi non la conoscesse, SwitchBot è una nuova azienda che sta cercando di farsi spazio nel mondo smart-home. SwitchBot, infatti, ha come missione quella di rendere la nostra casa intelligente, modificando gli elettrodomestici invece di sostituirli. Creando prodotti a basso costo e di semplice utilizzo, SwitchBot ci semplifica la vita svolgendo le attività base in casa al posto nostro. I prodotti che scopriamo e impariamo ad utilizzare oggi sono: l’interruttore intelligente, un pulsante che preme al posto nostro, SwitchBot termometro-igrometro che tiene traccia della temperatura e dell’umidità in casa, SwitchBot Hub Plus e Mini che fa doppio lavoro, rende i due prodotti precedenti controllabili da remoto con lo smartphone e con gli assistenti vocali e rende controllabili anche altri dispositivi che funzionano con il telecomando ad infrarossi (tv, condizionatori, proiettori, tvbox). Poi SwitchBot Curtain, il robot che apre e chiude le tende al posto nostro e tutti gli altri accessori da abbinare.
La premessa che ci tengo a fare è che l’interruttore intelligente e l’igrometro-termometro funzionano tramite bluetooth e quindi anche senza internet. Per poterli comandare però con lo smartphone, esso deve rientrare nel raggio di copertura del bluetooth (10mt circa). Se invece vogliamo comandare l’interruttore intelligente e SwitchBot igrometro-termometro anche fuori casa o tramite gli assistenti vocali (Alexa, Google Home, Siri) dobbiamo per forza comprare l’Hub che sia il Plus o il Mini come il nostro. L’Hub deve essere per forza quello proprietario quindi SwitchBot e ne basta uno per tutti i dispositivi. Ovviamente anche l’Hub va posizionato entro il raggio bluetooth dei dispositivi. Essendo dotati solo di connessione bluetooth, esso è colui che collega i dispositivi SwitchBot alla rete di casa e permette di poterli gestire da remoto e tramite gli assistenti.
Applicazione SwitchBot
La prima cosa da fare per poter utilizzare i prodotto SwitchBot è scaricare l’applicazione SwitchBot dal Google Play Store o dall’Apple Store.


Una volta installata e aperta l’applicazione ci viene chiesto innanzitutto se vogliamo attivare il bluetooth e poi ci appare un messaggio che ci informa che l’applicazione ha bisogno dell’accesso alla posizione per lavorare bene. Premiamo su ok e diamo i consensi.
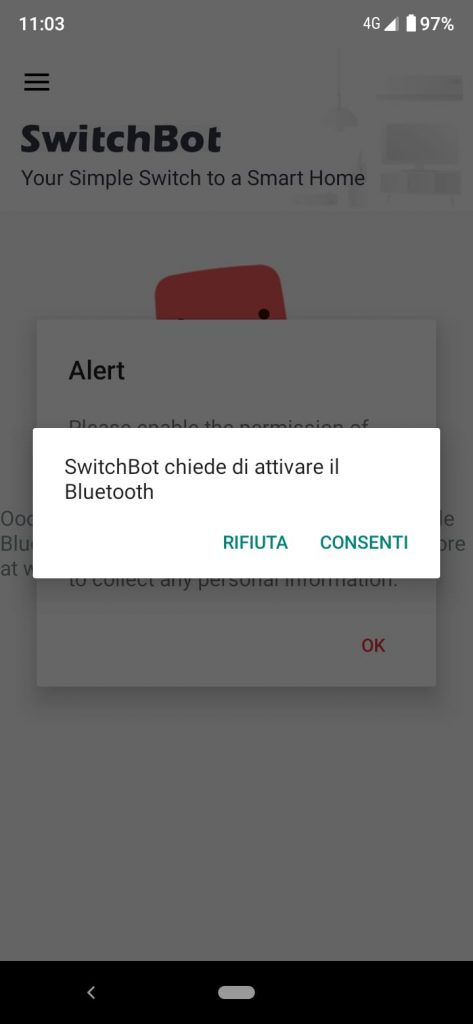
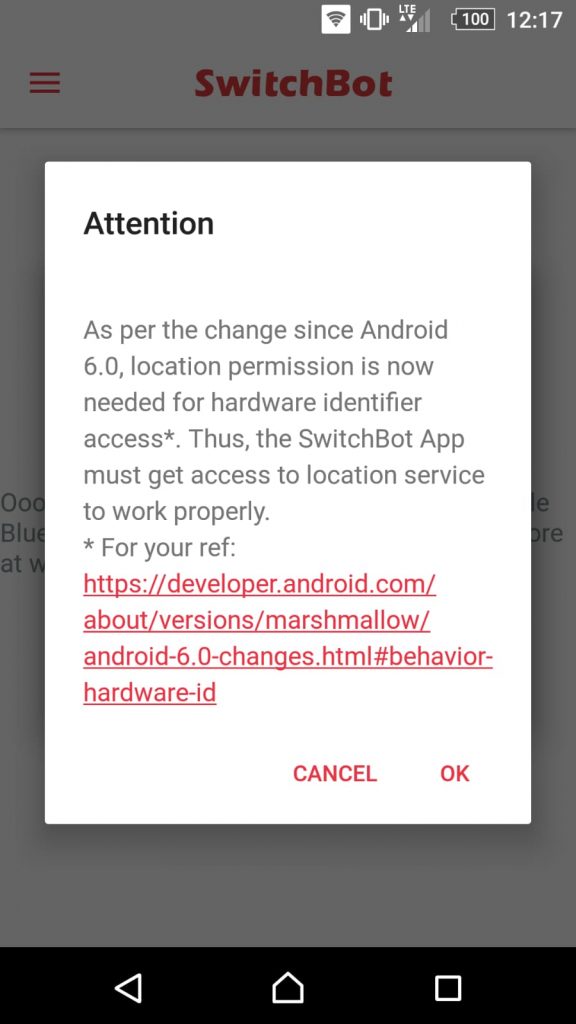
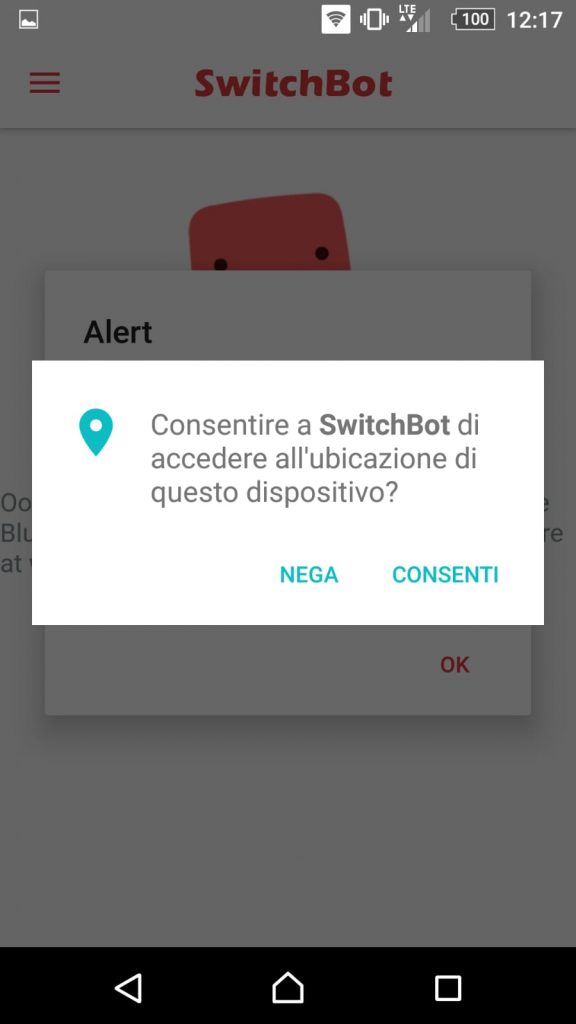
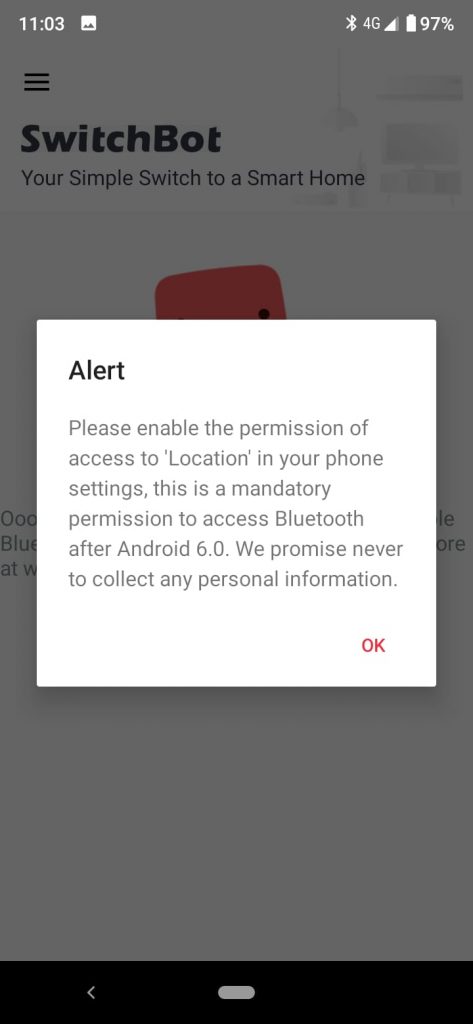
Per utilizzare l’applicazione SwitchBot bisogna creare un account. Per farlo bisogna cliccare in alto a sinistra sul simbolo delle tre linee e su “Sign In”.
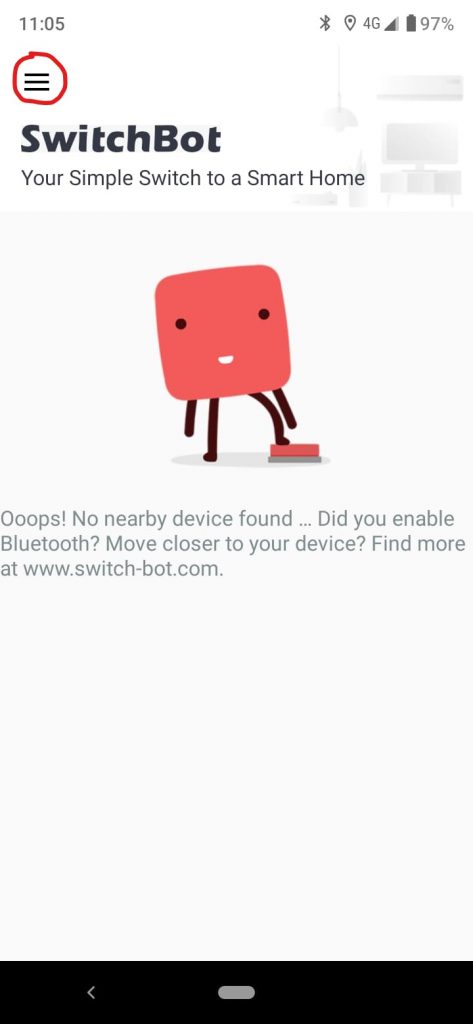
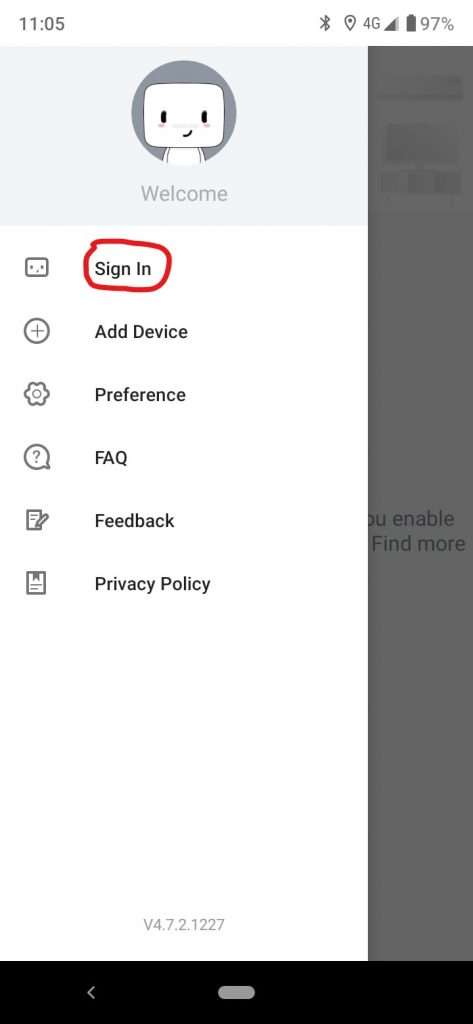
Qui dobbiamo cliccare sulla voce “Don’t Have an Account? Sign UP”.
Inserendo una email ed una password e cliccando su “Sign Up” creiamo il nostro account.
Ci troveremo in una schermata di verifica e nello stesso tempo ci arriva una email su quella inserita al momento della registrazione. Nella email troviamo un codice numerico che va inserito nella schermata di “confirmation code”.
Cliccando su “ok” verrà creato l’account con successo. Non ci resta che inserire la email e la password creata e cliccare su “Sign In”.
Da qui per aggiungere i prodotti, basterà cliccare in alto sulle tre linee e su “Add Device”. L’interruttore ve lo troverete in Home senza bisogno di aggiungerlo.
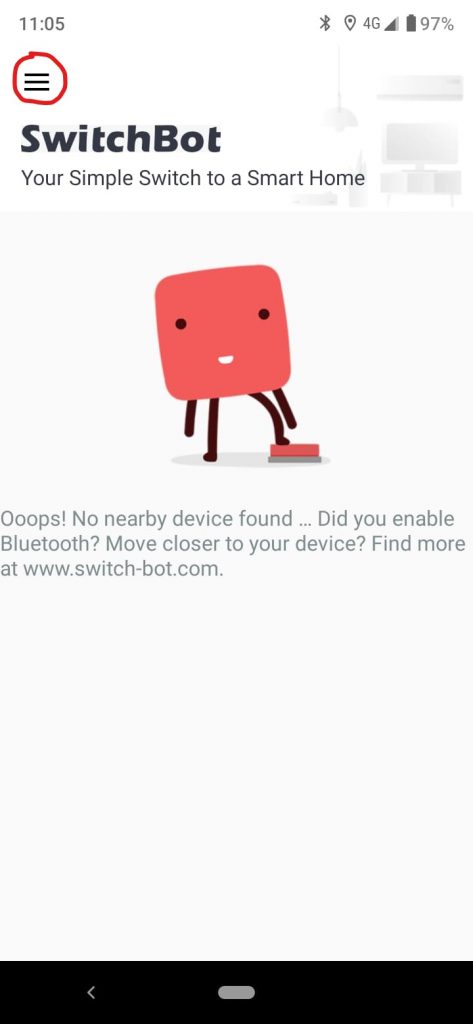
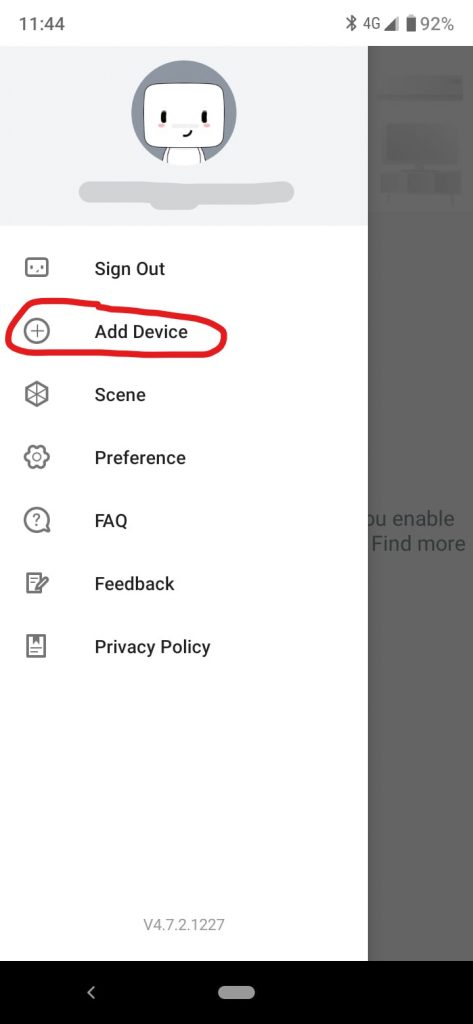
SwitchBot interruttore intelligente
L‘interruttore intelligente è il prodotto più particolare di SwitchBot (del quale prende anche il nome). Questo interruttore intelligente è in grado di simulare il nostro dito per compiere azioni come premere un interruttore della luce, avviare la lavatrice o addirittura la macchinetta del caffè elettrica. SwitchBot ha un piccolo braccio meccanico che si muove in avanti e indietro effettuando il movimento al posto nostro. Per farlo funzionare e per programmarlo abbiamo bisogno dello smartphone, e comprando l’Hub proprietario riusciamo a comandarlo anche con gli assistenti vocali. Possiamo utilizzare SwitchBot interruttore intelligente in svariate attività quotidiane dove ci torna veramente utile in tante situazioni. Rendiamo quindi smart tutti i dispositivi con pulsante di accensione (macchinetta del caffè, lavatrice, interruttore della luce).
Unboxing & Design SwitchBot S1 interruttore intelligente
Nella confezione oltre all’interruttore SwitchBot troviamo un adesivo 3M e 2 adesivi con un gancetto di filo di pesca che servono per gli interruttori della luce on/off (così il pulsante preme per aprire e tira per chiudere) ed il libretto d’istruzioni.
SwitchBot interruttore intelligente è un dispositivo piccolo con dimensioni 42.8mm x 24.0mm x 36.5mm e pesa 39gr. È di colore bianco e fatto totalmente in plastica molto resistente. Il braccetto che simula il nostro dito è chiuso verso l’interno e si aziona al nostro comando. Nella parte posteriore troviamo già installato un adesivo 3M in quanto questo interruttore va incollato tramite questi adesivi dove vogliamo utilizzarlo. Sul davanti un led giallo che indica il funzionamento.



Caratteristiche SwitchBot S1
SwitchBot è un interruttore intelligente in grado di sostituire il movimento del nostro dito quando accendiamo e chiudiamo un qualcosa che sia una luce o una macchinetta del caffè. Come abbiamo già detto SwitchBot interruttore intelligente è dotato di Bluetooth. Al suo interno ha una batteria Panasonic CR2 facilmente sostituibile. L’azienda promette 6 mesi di utilizzo prima di doverla cambiare. L’angolo di oscillazione massimo di SwitchBot è di 135 gradi. Tramite l’applicazione proprietaria possiamo inserire l’orario e il giorno di funzionamento. Lavora perfettamente con IFTT e tramite HUB con Alexa, Google Assistant e Siri. È compatibile con Android 4.3+, iOS 10.0+, watchOS 1.0+.
Come configurare e installare SwitchBot S1 interruttore intelligente
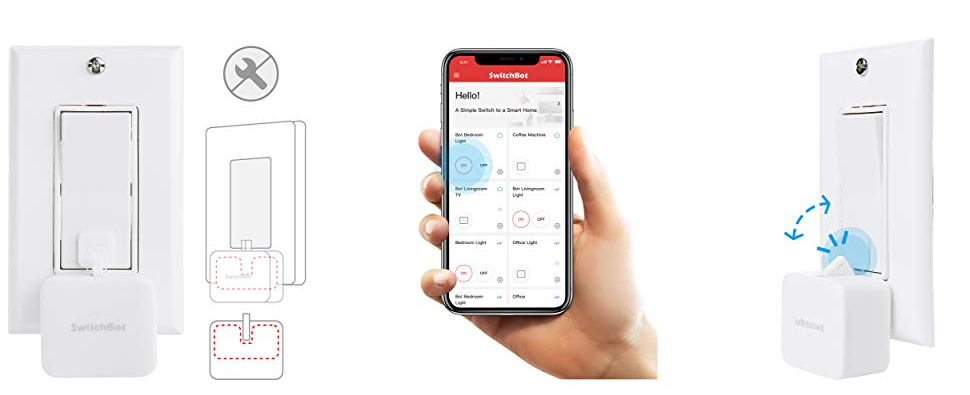
La peculiarità dei prodotti SwitchBot è la facilità nel configurarli, quasi a portata di bambino. Tra le altre cose il libretto d’istruzioni che troviamo nella confezione è illustrato bene ed anche se è in inglese riusciamo tranquillamente a configurare il prodotto in maniera molto semplice.
Dopo aver scaricato l’applicazione ed effettuata la registrazione come abbiamo detto prima, non ci resta che aprirla. SwitchBot interruttore intelligente si collega in automatico all’applicazione, basta che il bluetooth sia acceso. Infatti ce lo ritroviamo nella Home dell’app.
Da qui possiamo cliccare sulla figura dell’interruttore per azionarlo, entrare nelle impostazioni dalla rotellina in alto e vedere il raggio del bluetooth.
Cliccando sulla rotellina in alto entreremo nelle impostazioni dell’interruttore dove possiamo eseguire delle azioni:
- Dal quadratino con stanghetta sotto la figura possiamo: rinominare l’interruttore (di default il nome è Bot 95), scegliere la stanza dov’è posizionato e su quale elettrodomestico.
- Da Password, Mode possiamo inserire la password per il dispositivo così nessuno può utilizzarlo se non noi ed impostare la modalità di utilizzo dell’interruttore.
Premendo su Password ci apparirà un messaggio che ci avverte del cambio password e di sincronizzare nuovamente l’interruttore. Premiamo su OK ed inseriamo la password che vogliamo. Così da adesso in poi per far funzionare l’interruttore dobbiamo inserire la password.
Premendo su Mode possiamo scegliere la modalità di utilizzo dell’interruttore (eventuali messaggi di Attention premere su ok):
1. Press mode se vogliamo che l’interruttore preme e torna al suo post. Utile negli interruttori a pressione.
2. Switch mode è l’on/off, l’interruttore preme per accendere e tira verso se stesso per chiudere. Questa modalità si utilizza per gli interruttori on/off basculanti come quelli della luce e ci serve l’add-on dell’adesivo con il filo da pesca per farlo funzionare.
Press-hold Time invece ci permette di stabilire i secondi di pressione dell’interruttore fino a 60 secondi, quindi l’interruttore può avere una pressione con una durata massima di un minuto.
Inverse the on/off direction abilitandola nella modalità switch inverte l’on con l’off quindi prima chiude e poi apre.
- Schedule ci permette di poter impostare un orario e un giorno o più giorni per far azionare il SwitchBot interruttore intelligente ed anche di sincronizzare l’orario. Basterà premere sulla + in basso, scegliere l’orario e premere su ok, selezionare di rosso i giorni della settimane ed infine premere su “Save” per salvare. Per sincronizzare basterà premere su “Sync Clock” in alto.
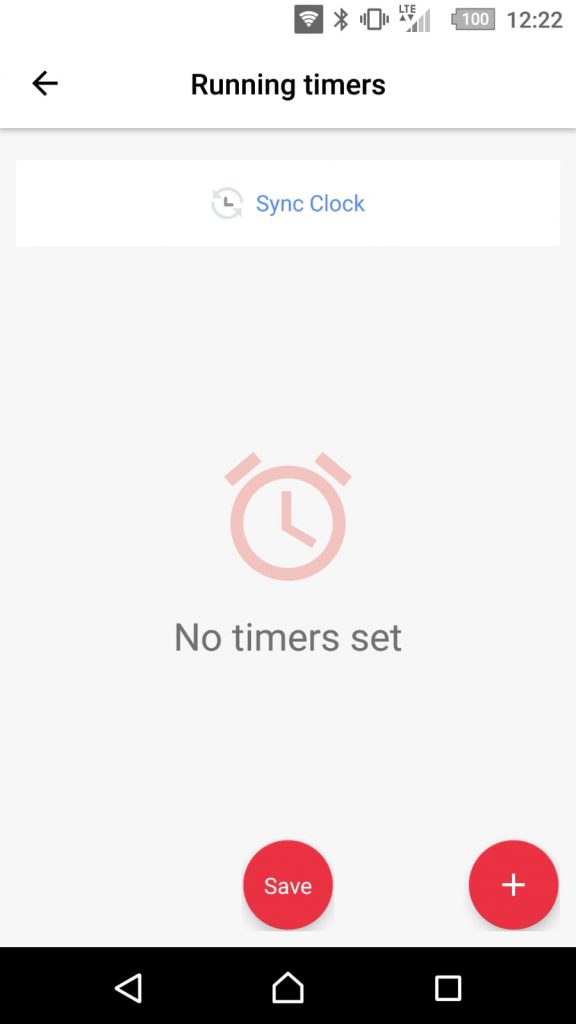
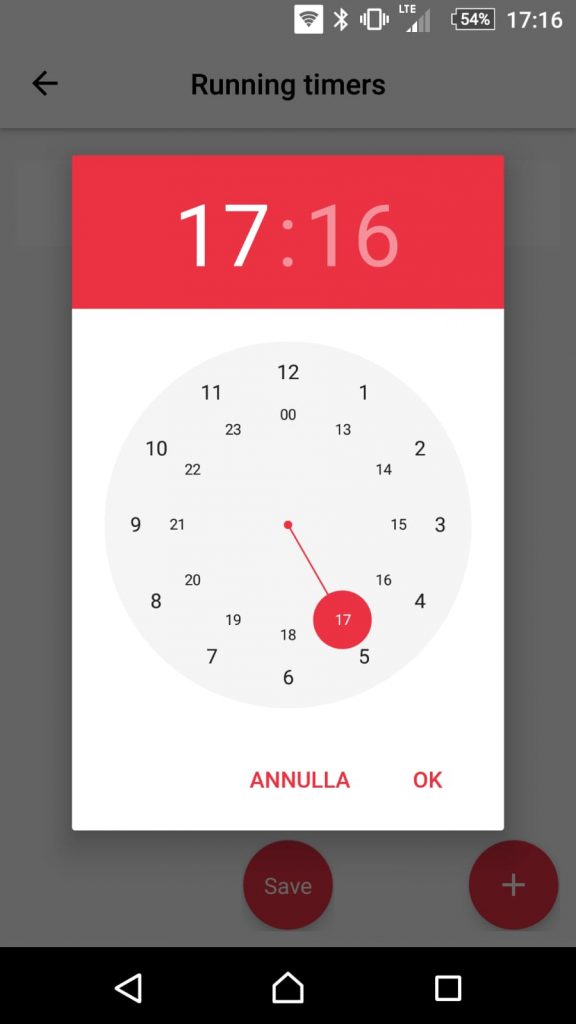
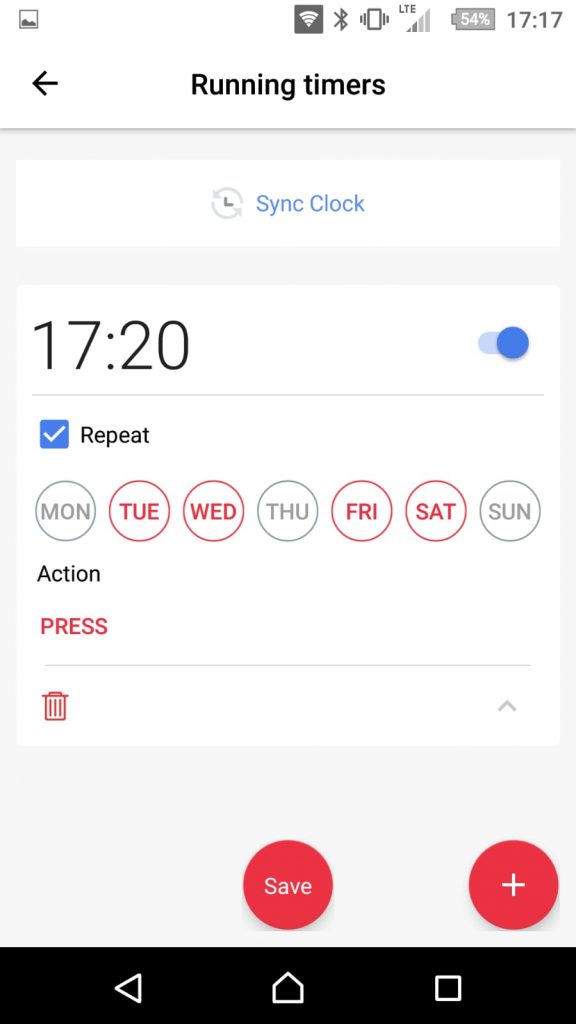
- Cloud Service è il servizio cloud di SwitchBot e permette il collegamento dell’interruttore all’Hub per farlo funzionare da remoto e con gli assistenti vocali.
- Pair with a remote per connettere l’interruttore ad un altro dispositivo.
- Pin to the homepage per posizionare l’interruttore in alto nella home dell’applicazione.
- Firmware & Battery per controllare la versione del firmware e per vedere lo stato della batteria dell’interruttore.
Dopo aver impostato SwitchBot non ci resta che posizionarlo e fargli fare il suo lavoro!
Ho lasciato il SwitchBot senza connessione bluetooth e senza connessione internet ma programmato per funzionare ad un orario prestabilito. Il SwitchBot anche senza connessione ha eseguito il suo lavoro! Eccezionale!
Dove utilizzare il SwitchBot S1 interruttore intelligente
La lista delle cose che si possono fare con l’interruttore SwitchBot è veramente lunga. Basta pensare che l’interruttore può essere posizionato ed utilizzato su tutti gli elettrodomestici o altri oggetti della casa che hanno un pulsante di accensione e spegnimento!
Noi abbiamo provato a fare il caffè con il SwitchBot. Abbiamo utilizzato la modalità “Press mode”. Premendo una volta dalla schermata home sull’immagine del SwitchBot abbiamo acceso la macchinetta, abbiamo aspettato un minuto per farla riscaldare ed abbiamo nuovamente avviato il SwitchBot dall’applicazione. Questo si può fare in maniera automatica impostando due timer dall’applicazione con l’orario che vogliamo così quando ci alziamo la mattina abbiamo già il caffè pronto. Ovviamente la capsula nella macchinetta va messa preventivamente e la tazza sotto anche, ancora non hanno inventato un robot così che faccia anche questo!
Un altro utilizzo che ci è tornato utile è quello di avviare la lavatrice con il SwitchBot. Questo si può fare anche quando siamo fuori casa (attraverso l’Hub che vediamo in seguito). Inserendo l’orario (dopo le 19 che si paga meno) e il giorno, tornati a casa troviamo la lavatrice terminata e pronta per stenderla. Ahimè anche quello tocca a noi.
Abbiamo utilizzato anche SwitchBot per accendere e spegnere il boiler dell’acqua calda. SwitchBot è riuscito tranquillamente a premere il pulsante. Nella modalità Switch e installando l’add-on con il filo da pesca siamo riusciti nel nostro intento. Abbiamo impostato un orario di accensione e uno di spegnimento giusto il tempo di farlo caricare con un timer. Il gioco è fatto e il risparmio anche!
Ma ovviamente gli utilizzi non si fermano qui. Possiamo utilizzarlo per accendere una luce, per accendere il pulsante del computer, una lampada, la televisione, insomma qualsiasi cosa che abbiamo un pulsante di accensione/spegnimento.
Prezzo e Dove acquistare SwitchBot S1 interruttore intelligente
Se vuoi acquistare questo fantastico pulsante automatico SwitchBot e vuoi conoscere il prezzo, puoi farlo su Amazon direttamente da qui:
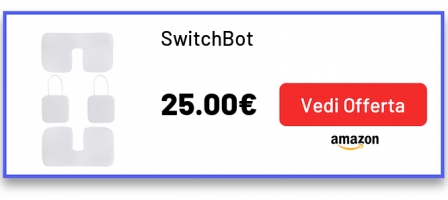
o direttamente sul sito del produttore al seguente link:
https://www.switch-bot.com/product-page/switchbot
SwitchBot Termometro-Igrometro
Un altro prodotto molto utile in casa è sicuramente il termometro. SwitchBot ha pensato di produrre anche questo tipo di prodotto. SwitchBot termometro-igrometro infatti misura la temperatura e l’umidità della nostra casa. Collegandolo in bluetooth all’applicazione teniamo traccia dell’andamento dei dati della temperatura e dell’umidità della nostra abitazione. Possiamo quindi conoscere la temperatura e umidità in casa dallo smartphone o tramite Alexa e Google Home.
Unboxing & Design SwitchBot Termometro-Igrometro
Nella confezione oltre al Termometro SwitchBot troviamo due batterie mini stilo, un adesivo magnetico e il manuale utente.
Anche SwitchBot termometro-igrometro è fatto totalmente in plastica resistente e di colore bianco. Le dimensioni sono 5,45 x 5,45 x 2,32 cm con un peso di 68gr. Sul davanti troviamo il display con a vista la temperatura, l’umidità, lo stato della batteria e il simbolo del bluetooth quando è collegato. Sul retro il pulsantino per l’accoppiamento e lo sportellino delle batterie. Sopra, invece, alloggia il sensore di rilevamento. L’azienda comunica che esso è stato prodotto in Svizzera e funziona in maniera accurata.



Caratteristiche SwitchBot Termometro-Igrometro
SwitchBot termometro-igrometro come abbiamo già detto è un misuratore di temperatura e umidità in grado di tener traccia dei dati collegandosi allo smartphone via bluetooth e con l’hub proprietario anche da remoto e compatibile con i principali assistenti vocali. Per farlo funzionare troviamo due batterie mini stilo facilmente sostituibili. Le specifiche tecniche comunicate dall’azienda sono:
- Risoluzione: 0,1 ° C / 0,1 ° F, 1% RH
- Intervallo di temperatura: -20 ° C ~ 80 ° C (-4 ° F ~ 176 ° F)
- Precisione della temperatura (-20 ° C ~ 0 ° C / -4 ° F ~ 32 ° F): ± 0,4 ° C / ± 0,7 ° F tipica, ± 0,7 ° C / ± 1,3 ° F massimo
- Precisione della temperatura (0 ° C ~ 65 ° C / 32 ° F ~ 149 ° F): ± 0,2 ° C / ± 0,4 ° F tipica, ± 0,4 ° C / ± 0,7 ° F massimo
- Precisione della temperatura (65 ° C ~ 80 ° C / 149 ° F ~ 176 ° F): ± 0,3 ° C / ± 0,5 ° F tipica, ± 0,6 ° C / ± 1,1 ° F massimo
- Intervallo di umidità: 0 ~ 99% RH
- Precisione dell’umidità (25 ° C / 77 ° F, 10% ~ 90% RH): ± 2% tipico, ± 4,5% massimo
- Precisione dell’umidità (25 ° C / 77 ° F, 0% ~ 10%, 90% ~ 99% RH): ± 4% tipico, ± 7,5% massimo
Come configurare e installare SwitchBot Termometro-Igrometro
Installare SwitchBot Termometro-Igrometro è veramente semplice. Dall’applicazione SwitchBot dopo aver effettuato la registrazione e l’accesso come abbiamo detto prima, andiamo su “Add Device” dalle tre linee in alto a sinistra.
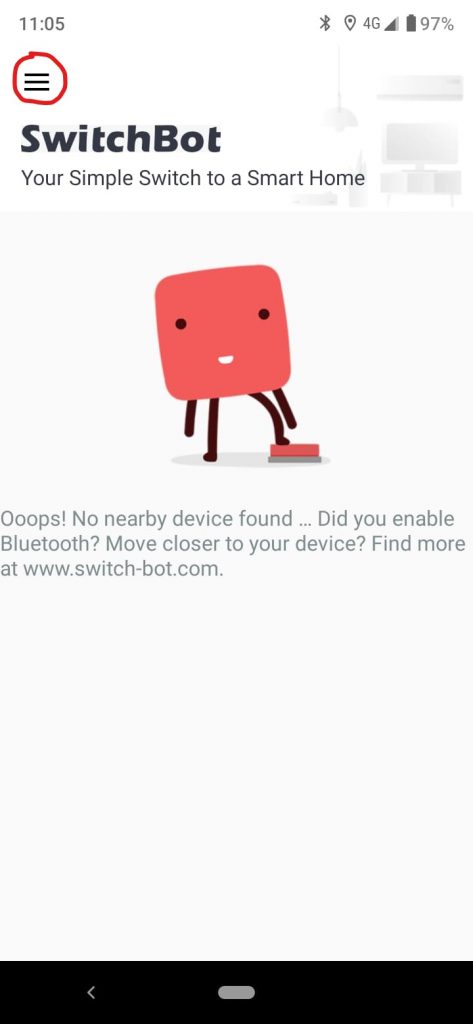
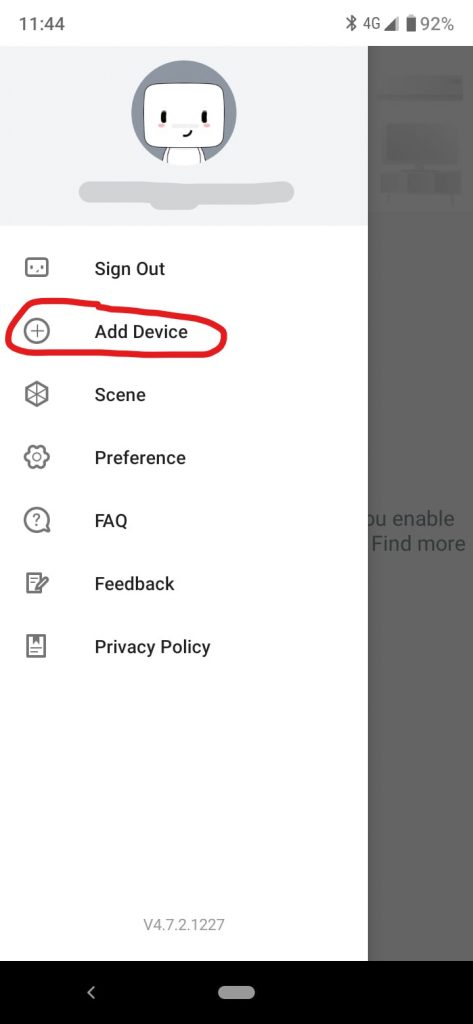
Scegliamo “Meter” dall’app e teniamo premuto il pulsante dietro al termometro fino a che il simbolo di bluetooth lampeggia. Premiamo su “Next”. Uscirà la scritta Bingo che conferma il collegamento avvenuto con successo. Premiamo su “ok”. Inseriamo un nome che vogliamo dare al termometro. Clicchiamo in alto a sinistra alla spunta per confermare. Troveremo il termometro nella home dell’applicazione.
Da qui possiamo vedere la temperatura e l’umidità oltre che il segnale bluetooth. Dalla rotellina invece possiamo impostare:
- condizioni desiderate ( temperatura, inversa, umidità, inversa)
- calibrazione per tarare il termometro
- cloud service è il servizio cloud di SwitchBot e permette il collegamento del termometro all’Hub per farlo funzionare da remoto e con gli assistenti vocali.
- firmware & batteria per controllare la versione del firmware e per vedere lo stato della batteria dell’interruttore
- cancellare per eliminare il dispositivo dall’app
Se invece premiamo dalla home dell’applicazione sulla temperatura e sull’umidità abbiamo accesso ai grafici dell’andamento. Possiamo reperire i dati di un orario preciso, di un giorno, di una settimana e di tutto il mese. Da qui possiamo anche esportare i dati cliccando in basso su Export Data in formato CSV. Possiamo condividerli via email, su whatsapp, skype, telegram, bluetooth o salvarli nel drive. Se invece clicchiamo su “Clear Data” e su OK cancelleremo tutti i dati.
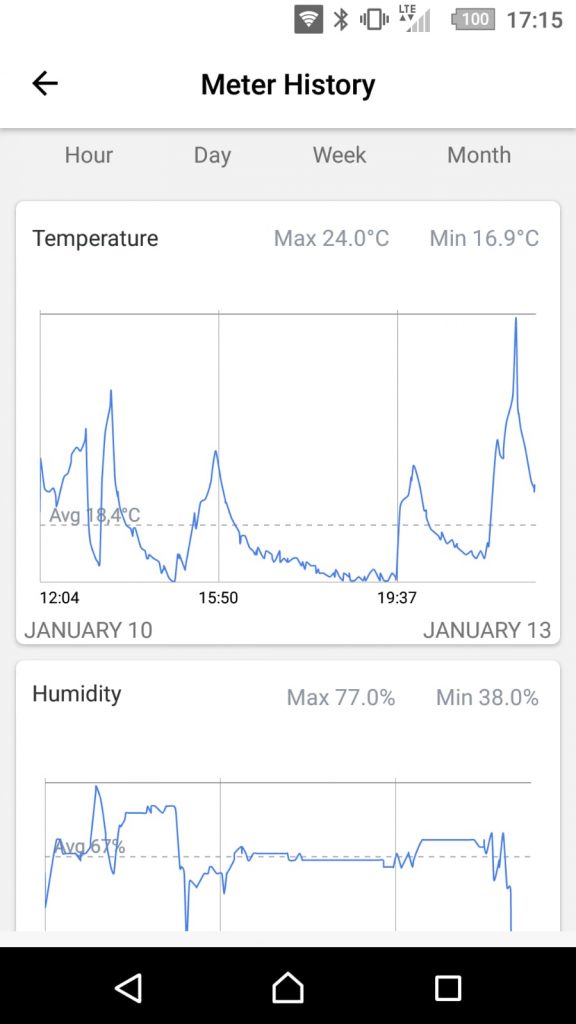
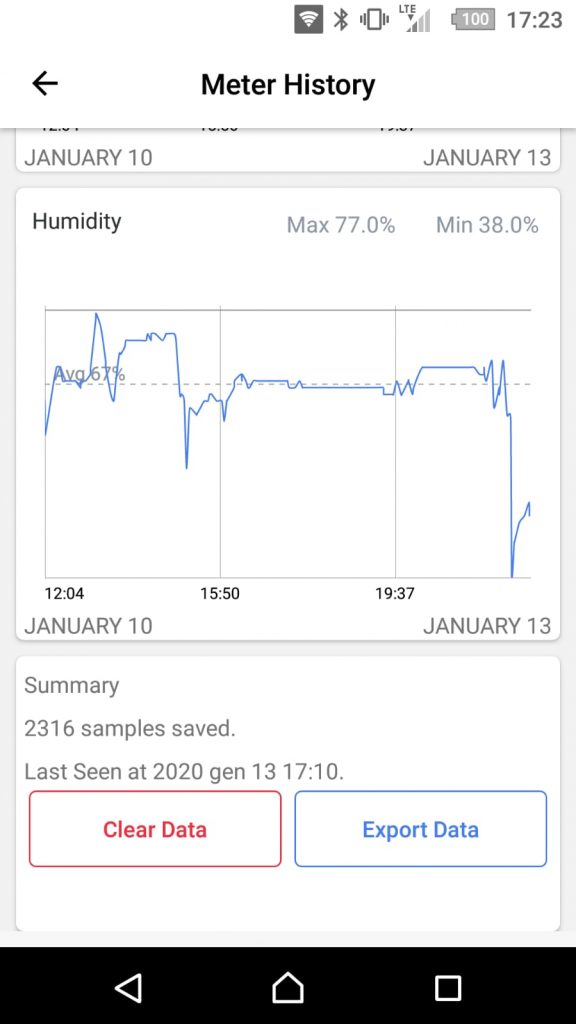
Non ci resta che posizionare il termometro-igrometro in un posto della casa e tenere traccia della temperatura e dell’umidità di casa.
Dove acquistare SwitchBot termometro-igrometro
Se vuoi acquistare il termometro SwitchBot puoi farlo su Amazon direttamente da qui:
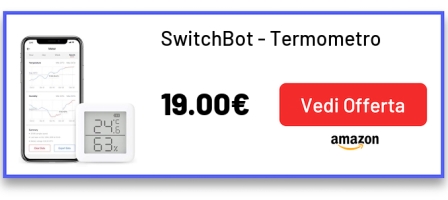
o direttamente sul sito del produttore al seguente link:
https://www.switch-bot.com/product-page/switchbot-thermometer-hygrometer-the-meter
SwitchBot Hub Mini & Hub Plus
SwitchBot Hub è un prodotto fondamentale di questa azienda. Come abbiamo già detto nella premessa, SwitchBot Hub serve per connettere gli altri dispositivi SwitchBot alla rete per comandarli dallo smartphone e tramite gli assistenti vocali. Senza SwitchBot HUB, gli altri prodotti SwitchBot funzionano con il bluetooth quindi per comandarli dobbiamo essere nello stesso raggio del dispositivo in quanto, se ci allontaniamo, il bluetooth si disconnette. Quindi non possiamo comandare gli elettrodomestici fuori casa ad esempio, e nemmeno tramite gli assistenti vocali.
Inoltre SwitchBot HUB permette il controllo di tutti gli altri dispositivi che abbiamo in casa controllabili a infrarossi eliminando così tutti i telecomandi di casa. L’Hub va posizionato alla vista degli infrarossi del dispositivo che vogliamo comandare, una volta aggiunto ad esso il telecomando dell’elettrodomestico (condizionatore, tv, lampada, tvbox, soundbar, ventilatore e tutto ciò che funziona con un normale telecomando), possiamo gestirlo dallo smartphone o dagli assistenti vocali.
Esistono due modelli di SwitchBot HUB, il Mini che è l’Hub più economico dell’azienda ma non per questo non fa il suo degno lavoro e il Plus.
SwitchBot Hub Plus Unboxing & Design
Nella confezione oltre all’Hub Plus troviamo l’alimentatore con presa italiana, un adesivo magnetico 3M e il libretto d’istruzioni della stessa forma dell’HUB.
SwitchBot Hub Plus è anch’esso di colore bianco, di plastica resistente ma a forma di nuvola. Le dimensioni sono 11.99 x 3.4 x 7.85 cm. Sul davanti possiamo godere del design bianco a forma di nuvola, sul retro troviamo un pulsante on/off/auto per la luce in quanto questo HUB è dotato di un led interno colorato. Troviamo anche il pulsante di reset e la porta per collegare l’alimentatore. Vi è anche un tondino magnetico per poterlo appendere al muro tramite l’adesivo magnetico 3M dato in dotazione.


SwitchBot Hub Mini Unboxing & Design
Nella confezione oltre all’Hub Mini troviamo un cavo usb, un adesivo 3M e il libretto d’istruzioni.
Hub Mini è anch’esso di colore bianco e di plastica resistente. Le dimensioni sono 6,5 x 6,5 x 2 cm con un peso di 36gr. Ha un unico pulsante posto sopra e la porta usb sotto in quanto non è dotato di batteria ma per farlo funzionare dobbiamo attaccarlo alla corrente. Dietro troviamo il buchino per poterlo appendere al muro con una vite e sul davanti un led bianco che indica il funzionamento.



Come configurare e installare SwitchBot Hub Plus
- Dall’applicazione SwitchBot, dopo aver effettuato la registrazione e l’accesso come abbiamo detto prima, andiamo su “Add Device” dalla + in alto a destra.
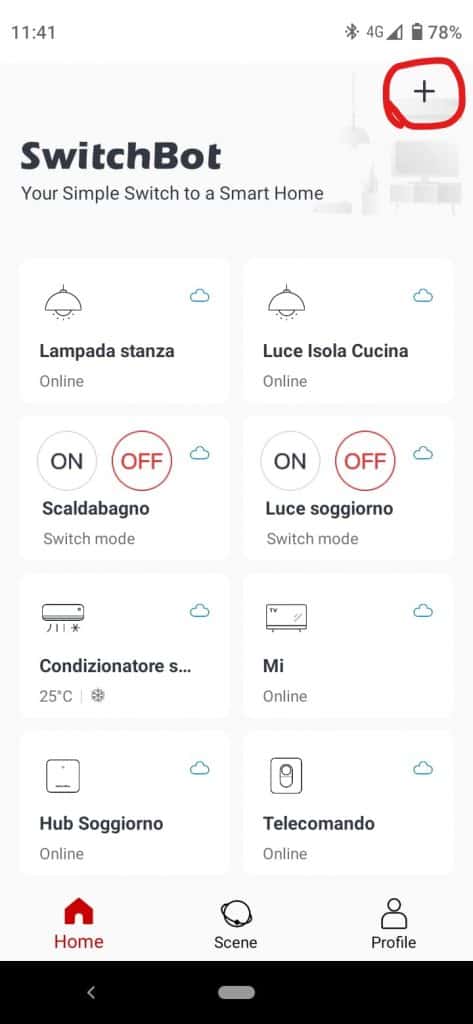
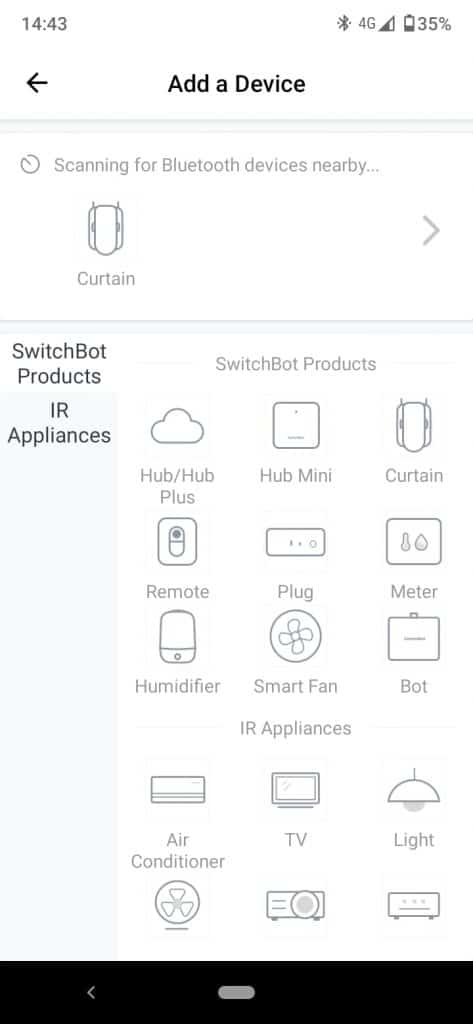
- Cerchiamo la voce “Hub Plus” e selezioniamola.
- Seguiamo la mini guida. Quindi accendiamo l’Hub
- Premiamo su “Next”
- Come da guida, spostiamo il pulsante posto sul retro da “Auto” a “On”
- Premiamo su “Next”
- Attendiamo la comunicazione con il device
- Diamo un nome al dispositivo. Attualmente è Hub Plus 34
- Scegliamo la rete wifi dove colleghiamo l’Hub dal menù a tendina
- Inseriamo la password della rete wifi scelta
- Clicchiamo su “ok”
- Attendiamo la connessione
- Una volta che l’Hub Plus è collegato alla rete, la nuvola diventerà arcobaleno. Il suo colore si potrà modificare dall’app.
Troveremo SwitchBot HUB Plus nella home dell’app. Premendo sulla sua immagine possiamo:
- Rotellina impostazioni: configurare l’HUB
- quadratino con stanghetta, sotto la figura, modifichiamo il nome del dispositivo
- Advanced Setting possiamo controllare lo stato della connessione dell’Hub Mini ad internet
- Firmware Version per vedere la versione
- Delete per eleminare il dispositivo dall’applicazione.
- Schedule: impostare un orario, il giorno e un’azione di un dispositivo collegato all’Hub Plus.
- Light Setting: possiamo attivare/disabilitare il led
- Color: cambiare colore della nuvola
- +Add Appliance: aggiungiamo i telecomandi dei dispositivi per poterli comandare.
Aggiungere SwitchBot Hub Mini all’applicazione
- Dall’applicazione SwitchBot, dopo aver effettuato la registrazione e l’accesso come abbiamo detto prima, andiamo su “Add Device” dalla + in alto a destra.
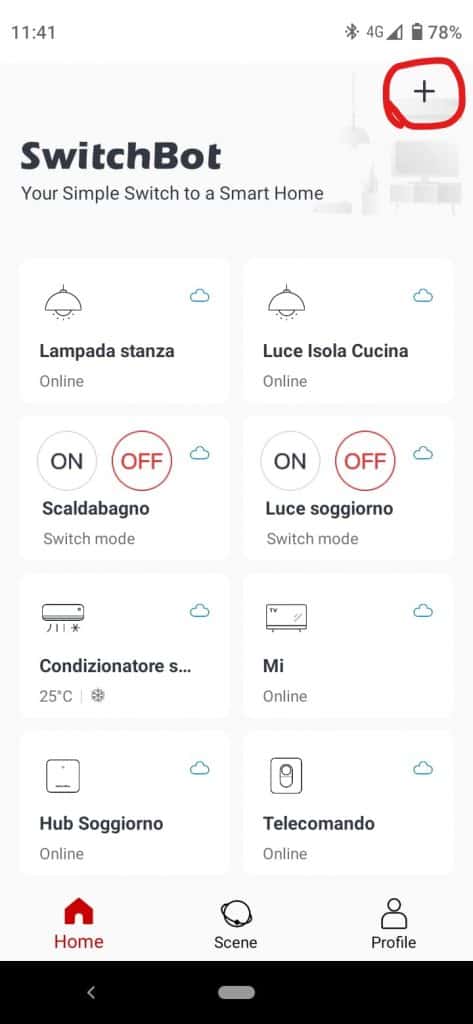
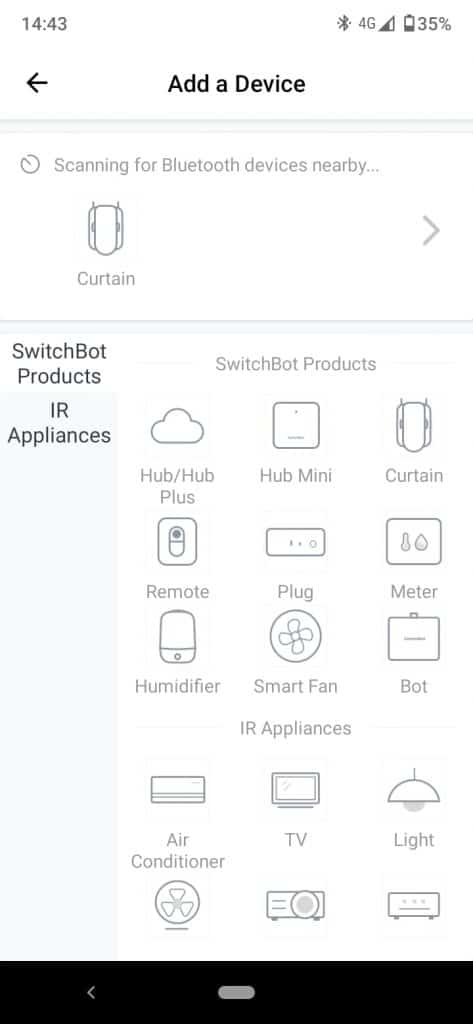
- Cerchiamo la voce “Hub Mini” e selezioniamola.
- Premiamo il pulsante dell’Hub Mini per due secondi fino a che il led non inizia a lampeggiare velocemente.
- Premiamo su “Next”.
- Diamo un nome al dispositivo. Attualmente è Hub Mini B8
- Scegliamo la rete wifi dove colleghiamo l’Hub dal menù a tendina
- Inseriamo la password della rete wifi scelta
- Clicchiamo su “ok”
Quando l’Hub Mini si connetterà alla rete wifi scelta, il led smetterà di lampeggiare e rimarrà fisso. Possiamo disattivare il led dalle impostazioni dell’Hub. Troveremo SwitchBot HUB Mini nella home dell’app.
Premendo dalla home dell’app sull’immagine dell’hub Mini possiamo:
- Rotellina impostazioni: configurare l’HUB
- quadratino con stanghetta, sotto la figura, modifichiamo il nome del dispositivo
- Advanced Setting possiamo controllare lo stato della connessione dell’Hub Mini ad internet
- Firmware Version per vedere la versione
- Delete per eleminare il dispositivo dall’applicazione.
- Schedule: impostare un orario, il giorno e un’azione di un dispositivo collegato all’Hub Mini.
- Light Setting: possiamo attivare/disabilitare il led
- +Add Appliance: aggiungiamo i telecomandi dei dispositivi per poterli comandare.
Come aggiungere un telecomando a SwitchBot HUB
Per aggiungere il telecomando dell’elettrodomestico che vogliamo rendere smart, dobbiamo recarci nella home dell’app SwitchBot e premere sull’icona del nostro HUB. Da qui clicchiamo su +Add Appliance:
- Dall’elenco che ci appare premiamo sulla voce del prodotto che vogliamo memorizzare. Noi procediamo con il condizionatore
- Premiamo su Air Conditioner
- L’app ci chiede di puntare il telecomando del condizionatore all’Hub Mini/Plus e di premere su “Smart Learning”
- Dopodiché ci chiede di premere un pulsante del telecomando quando il led dell’Hub ha smesso di lampeggiare e fino a che non lampeggia nuovamente
- Ci appare una schermata con i pulsanti del condizionatore
- l’app ci chiede di premere sui pulsanti e provare se funzionano. Se cosi non fosse provare tutti i telecomandi che appaiono andando avanti con Next. A noi funziona già il primo!
- Premiamo su “Correct and save”
- Rinominiamo e clicchiamo su “ok”
- Questa operazione dobbiamo effettuarla per tutti i dispositivi che vogliamo aggiungere.
Ogni tipologia di dispositivo ha una diversa modalità di installazione. L’app ci può chiedere di puntare il telecomando all’HUB come nel caso del condizionatore di prima oppure di scegliere tra i marchi dei dispositivi per trovare il telecomando già esistente. Se vogliamo aggiungere il telecomando manualmente, dobbiamo cliccare su “Failed to get match?” invece di “Smart learning”. Se tra i marchi non troviamo il nostro, basterà cliccare su “customize” e iniziare a memorizzare tutti i tasti uno ad uno. Iniziamo con On, premiamo On sull’app, poi “Start”, quando il led dell’HUB si spegne, premiamo il pulsante On del nostro telecomando. Una volta memorizzato, premiamo su TEST per accertarci che il pulsante funziona. Se funziona clicchiamo su “Save”. Procedere in questo modo per tutti i tasti del telecomando. Al termine clicchiamo la spunta in alto a destra per memorizzare il nostro telecomando.
Infine, una volta effettuata tutta la procedura con le istruzioni appena date, possiamo utilizzare lo smartphone per comandare i dispositivi dall’app SwitchBot. Saranno disponibili tutti i comandi come se stessimo utilizzando il telecomando originale. Ti ricordo che l’Hub va posizionato nel raggio del dispositivo e soprattutto alla sua vista per permettere il funzionamento del segnale ad infrarossi.
Come collegare i dispositivi del SwitchBot Hub agli assistenti vocali
Come ti ho anticipato, grazie al SwitchBot Hub Plus o Mini, possiamo chiedere agli assistenti vocali di fare le azioni al posto nostro. Azioni come accendere e spegnere l’aria condizionata o dare i comandi agli altri dispositivi che abbiamo appena aggiunto al nostro Switchbot Hub. Per fare ciò dobbiamo collegare l’app SwitchBot all’app dell’assistente vocale in nostro possesso. Nel caso di Google Home:
- Rechiamoci nell’app Google Home
- Dalla + in alto a sinistra clicchiamo su configura dispositivo
- Clicchiamo su “Hai già configurato qualcosa” per collegare l’app SwitchBot a Google Home
- Dall’elenco che ci appare cerchiamo e selezioniamo SwitchBot
- Adesso facciamo l’accesso con i dati di registrazione all’app SwitchBot
- Attendiamo il collegamento
- Torniamo nella Home della app Google Home
- Troviamo in basso sotto la voce “Collegati a te” i dispositivi collegati all’Hub in precedenza pronti da poter gestire.
Configurare Switch Hub Mini e Plus & SwitchBot Interruttore, Termometro e Tenda
Per quanto riguarda il funzionamento dell’Hub con i prodotti di casa SwitchBot per farli collegare ad internet e per poterli utilizzare con gli assistenti vocali, bisogna:
- dalla home premere sulla rotellina delle impostazioni per tutti i dispositivi
- cliccare su “Cloud Service” e attivarlo.
- scegliere l’assistente vocale con il quale vogliamo interagire o selezionare una scena che vogliamo utilizzare.
- Una scena è una determinata azione che deve eseguire il dispositivo al verificarsi di una certa situazione. Ad esempio possiamo impostare che se la temperatura scende a 17 gradi, si deve accendere il condizionatore. Le scene le possiamo creare anche dal menù dell’app premendo sulle tre linee e poi su scene.
- Per quanto riguarda gli assistenti vocali, invece, scegliendo quello che fa al caso nostro come Google Home, Alexa o Siri, viene aperta l’app di riferimento. Nel nostro caso apre Google Home. Da qui abbiamo aggiunto il dispositivo configurandolo con il servizio SwitchBot Smart Home presente nella lista dell’app Google Home. Inserendo email e password dell’app SwitchBot, avverrà il collegamento tra i dispositivi SwitchBot e Google Home. Da questo momento in poi possiamo utilizzare i prodotti SwitchBot con l’assistente vocale.
Switchbot Hub Plus e Mini– Prezzo e dove acquistare
Adesso non mi resta che dirti dove puoi acquistare questo prodotto SwitchBot. Ma prima voglio ricordarti la sezione sottostante per qualsiasi tipo di dubbi o curiosità, sarò felice di risponderti nel minor tempo possibile.
Se vuoi acquistare SwitchBot Hub, puoi farlo sul sito del produttore direttamente da qui:
Se invece vuoi acquistare SwitchBot HUB su Amazon, puoi cliccare qui:
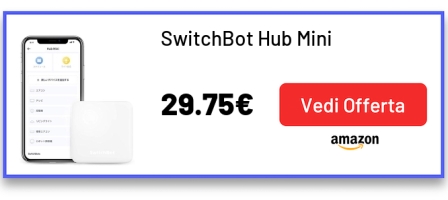
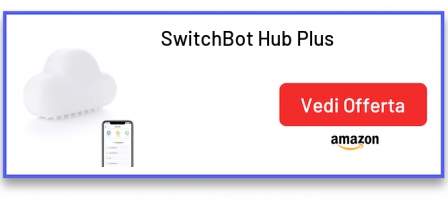
SwitchBot Curtain
Come ti ho anticipato, SwitchBot Curtain, è un’altra trovata dell’azienda per rendere una parte della casa smart senza dover smontare o cambiare cose. Infatti SwitchBot Curtain può essere installato a qualsiasi tipo di bastone per tende in men che non si dica. Possiamo quindi motorizzare le tende di casa in 30 secondi.
Con SwitchBot Curtain possiamo aprire e chiudere le tende dallo smartphone tramite l’applicazione. Sempre dall’applicazione possiamo anche inserire un orario di apertura o di chiusura. Inoltre è possibile aprire e chiudere le tende tramite il nostro assistente vocale Google Home, Alexa o Siri. Se poi ci dimentichiamo del robottino e andiamo a tirare la tenda per aprirla o chiuderla, esso si accorgerà del movimento e sarà lui a terminare l’apertura o la chiusura della tenda. Questa funzione si chiama Touch & Go.
Questo robottino di casa SwitchBot si inserisce sul bastone delle tende e “trascina” in maniera impeccabile la tenda avanti e dietro per aprire e chiudere. SwitchBot Curtain è compatibile con il bastone delle tende rotondo o quelli a binario. Noi oggi installiamo SwitchBot Curtain sul bastone Rod, tondo.
Insieme a SwitchBot Curtain ci serve SwitchBot HUB, il plus o il mini, per poterlo utilizzare attraverso il wifi di casa con gli assistenti e quando siamo fuori casa. Insieme a SwitchBot Curtain potremmo anche acquistare SwitchBot Remote, il telecomando che ci permette di utilizzare SwitchBot Curtain con un click da qualsiasi parte della casa. L’azienda ha prodotto anche un Pannello Solare per questo SwitchBot Curtain. Quindi inserito insieme ad esso sul palo delle tende, si ricarica con la luce solare. In alternativa la batteria integrata ricaricabile dura circa 8 mesi, in base all’utilizzo. Comprando invece SwitchBot Meter che misura la temperatura e anche l’umidità della nostra casa, possiamo impostare una scena dall’applicazione che ad una data temperatura le tende si aprono o si chiudono automaticamente.
Devo dire che questo prodotto è utile magari per aprire e chiudere le tende d’estate quando magari non si è a casa ed entra il sole. O semplicemente per svegliarci la mattina con la luce del sole invece della sveglia o chiuderle in automatico la sera prima di addormentarci.
Design & Caratteristiche tecniche
In una scatola molto raffigurativa troviamo:
- il robottino SwitchBot Curtain
- il cavo di ricarica type-c
- 4 clip per gli anelli della tenda
- una palettina per aiutarsi con la clip
Il design è abbastanza compatto anche se alla vista può sembrare un po’ grandicello. Ma diciamo che riesce a nascondersi molto bene nella tenda. Il mio è di colore bianco, ma esiste anche nella colorazione nera, ed è fatto totalmente in plastica resistente. Il corpo principale misura 42 x 51 x 110mm per un peso di 135g.
SwitchBot Curtain ha un pulsante di reset, la porta usb di ricarica ed un led (indicatore e sensore di luce) sul davanti. Nella parte superiore abbiamo il motore con la rotellina che scorre poi sul bastone della tenda in avanti e dietro. Sui laterali troviamo le braccia con le clip regolabili per meglio adattarsi al nostro bastone per la tenda. Il coperchio superiore, invece, ha quattro rotelline che scorrono insieme al motore ed un pulsante.








Il robottino SwitchBot Curtain ha una batteria integrata da 3350mAh ricaricabile che dovrebbe durare 8 mesi con una sola carica. In alternativa possiamo acquistare a parte il pannello solare che ricaricherà tramite la luce solare il SwitchBot Curtain. SwitchBot Curtain ha un bluetooth 5.0, per poterlo utilizzare con internet fuori casa o con gli assistenti vocali dobbiamo acquistare SwitchBot HUB.
Come sensori integrati nel SwitchBot Curtain abbiamo l’accelerometro e il sensore della luce. Per quanto riguarda la resistenza, può sostenere fino a 8kg di peso della tenda. Invece per il funzionamento arriva fino a 3metri. Inoltre questo SwitchBot Curtain ha due modalità: silenziosa o performance. È possibile impostare dei timer per il funzionamento di questo robot, con il bluetooth fino a 5, installando l’HUB illimitati. Anche per quanto riguarda il controllo vocale tramite Alexa, Google Assistant, Siri, Smartthing, IFTT e LINE Clova bisogna avere l’HUB di SwitchBot per collegare SwitchBot Curtain ad internet, altrimenti funziona solamente in bluetooth.
Come installare SwitchBot Curtain
Installare SwitchBot Curtain è veramente un gioco da ragazzi. Il tutto lo facciamo veramente in pochi secondi.

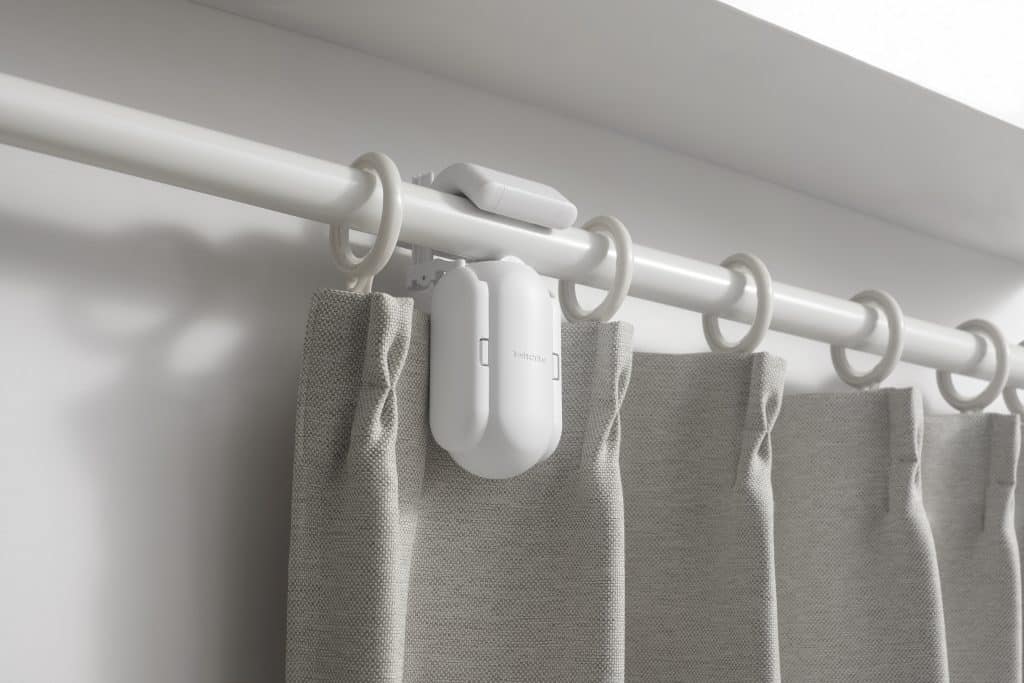
Per l’installazione ci serve solo il contenuto della scatola. Dopodiché bisogna solamente fissare SwitchBot Curtain al bastone della tenda e scaricare l’applicazione per la configurazione. Vediamo insieme come fare.
Prima Installazione SwitchBot Curtain
Dopo aver scaricato l’applicazione SwitchBot, non ci resta che installare SwitchBot Curtain sul bastone della tenda per procedere alla configurazione.
SwitchBot Curtain ha come un “coperchio” che si alza e si abbassa in base allo spessore del bastone della tenda. Ciò si fa premendo su un pulsante a clip sul retro. Una volta alzato il “coperchio” dal corpo del robottino, regoliamo lo spessore alzandolo ed abbassandolo. Dobbiamo assicurarci di far coincidere la rotellina con il bastone della tenda per favorire lo scorrimento.



Dopodiché posizioniamo le clip sui passanti della tenda in base al modello. Possiamo vedere nel libretto di istruzioni come fare in base al nostro modello.
Una volta fatto ciò, passiamo alla configurazione attraverso l’applicazione collegando SwitchBot Curtin allo smartphone. I passaggi da effettuare sono molto semplici:
- entriamo nell’applicazione SwitchBot
- premiamo sulla + in alto a destra, scegliamo Curtain
- adesso seguiamo la mini guida
- quindi teniamo premuto il pulsante sul retro del SwitchBot Curtain fino a che il led non lampeggia
- diamo un nome al nostro robot
- scegliamo il tipo di bastone di tenda che abbiamo per iniziare un’installazione guidata con tanto di foto e video
- in alternativa clicchiamo su “Skipp installation Guide” per fare da soli (quello che faremo noi)
- scegliamo il tipo di apertura della nostra tenda, noi scegliamo l’apertura doppia
- scegliendo l’apertura doppia, ci serve un altro SwitchBot Curtain
- l’applicazione ci fa aggiungere il secondo switchbot
- aggiungiamo tramite la + il secondo Switchbot Curtain
- dopodiché passiamo alla calibrazione di entrambi, seguendo le istruzioni
- per effettuare la calibrazione, dobbiamo seguire le immagini a video
- muoviamo verso sinistra quando dobbiamo aprire la tenda
- dopodiché clicchiamo su Next e ci muoviamo verso destra per chiudere la tenda
- dobbiamo fare questo procedimento per entrambi i SwitchBot se ne abbiamo due o una sola volta se ne abbiamo uno solo
- finito.
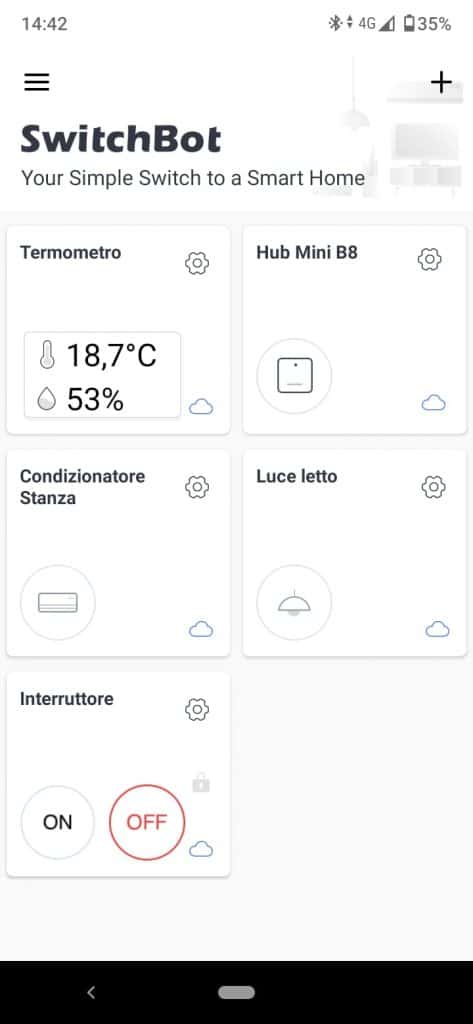
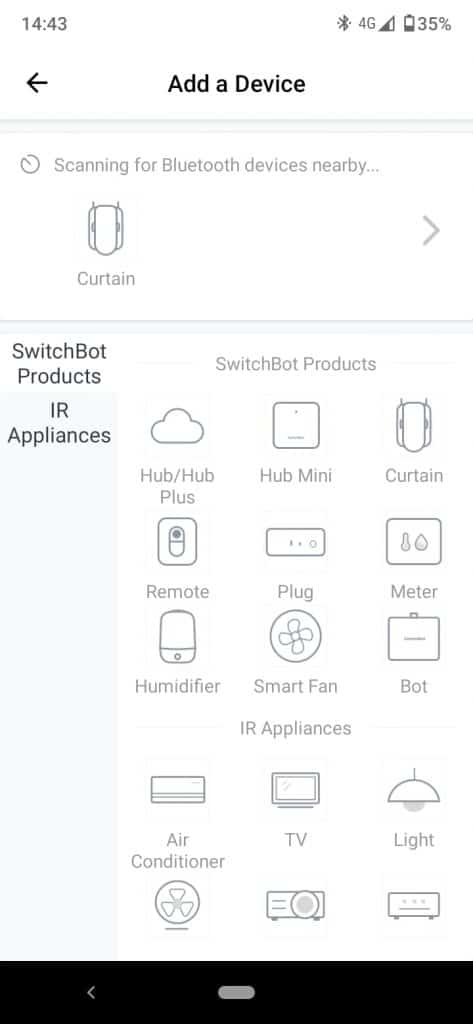
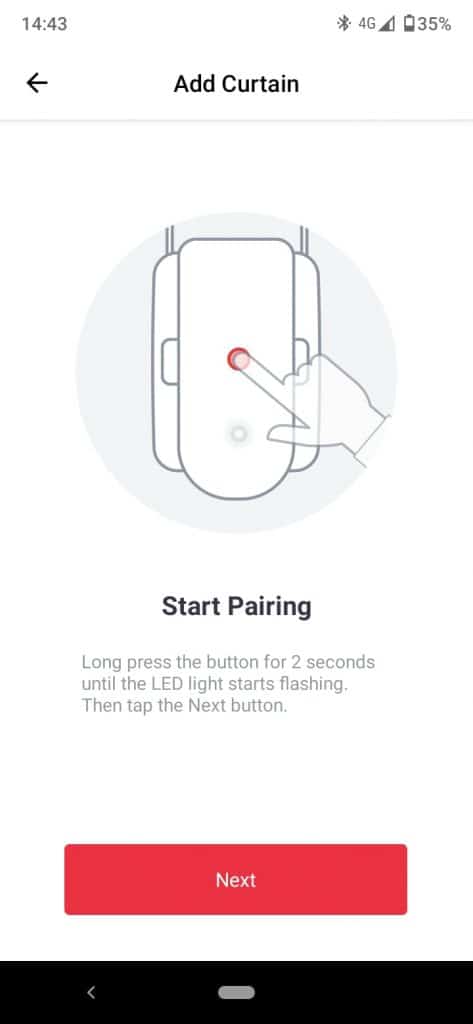
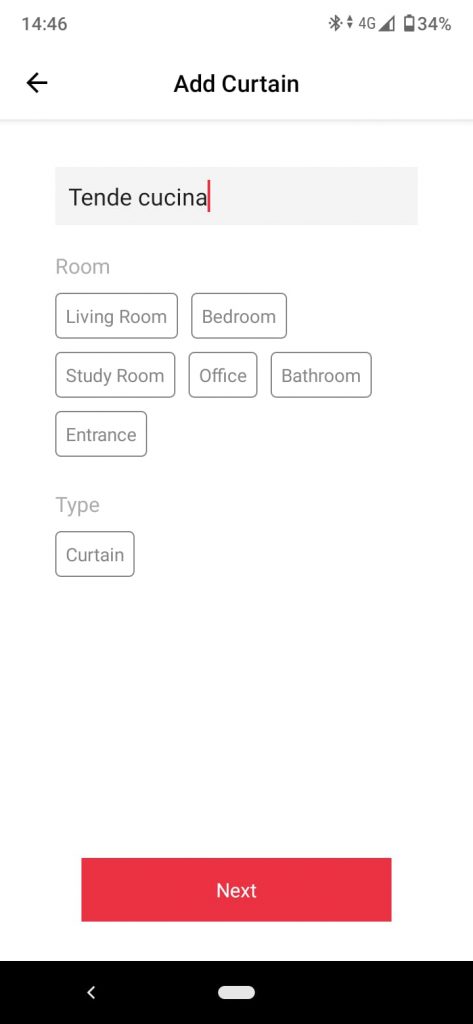
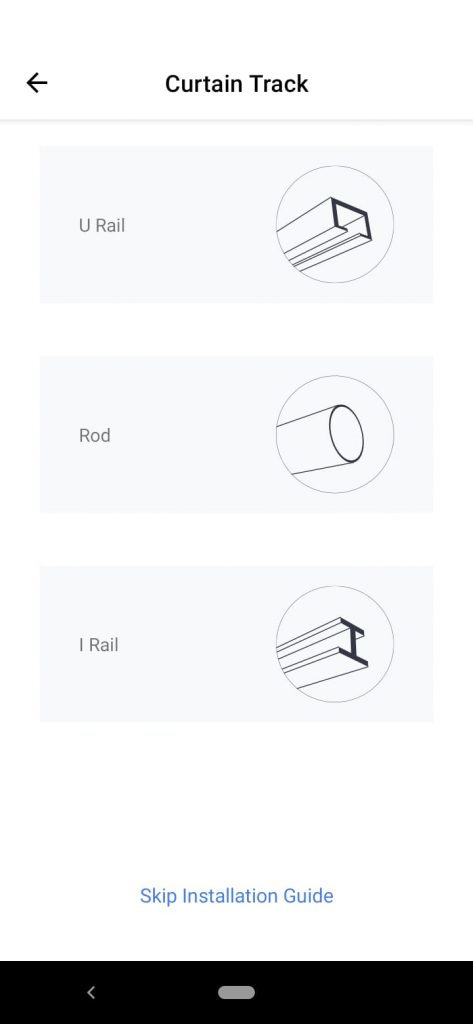
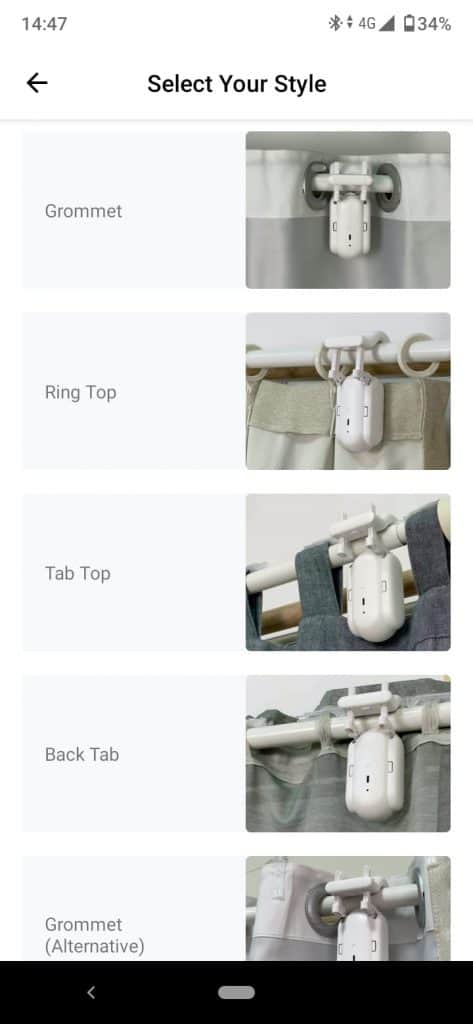
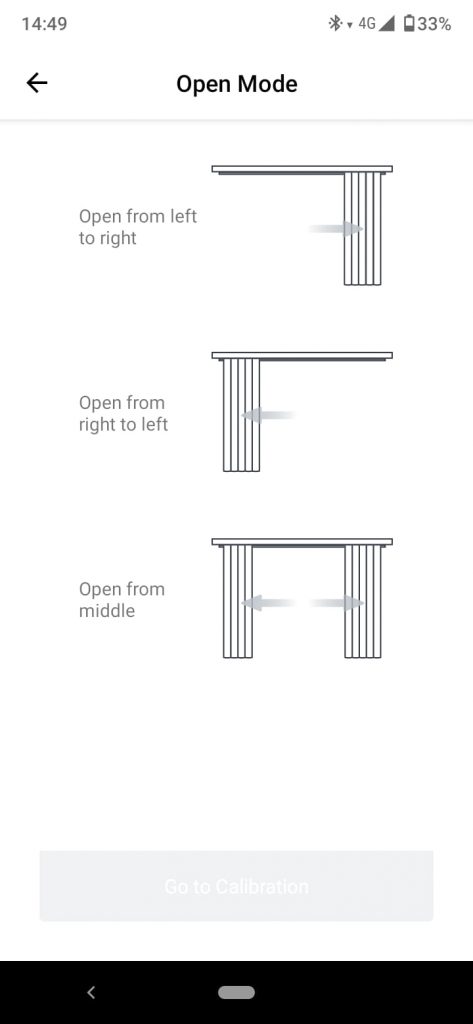
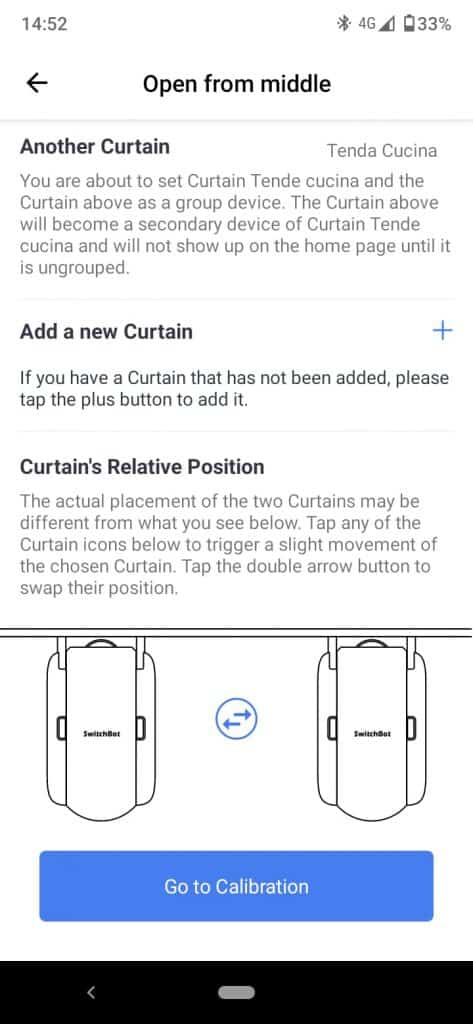
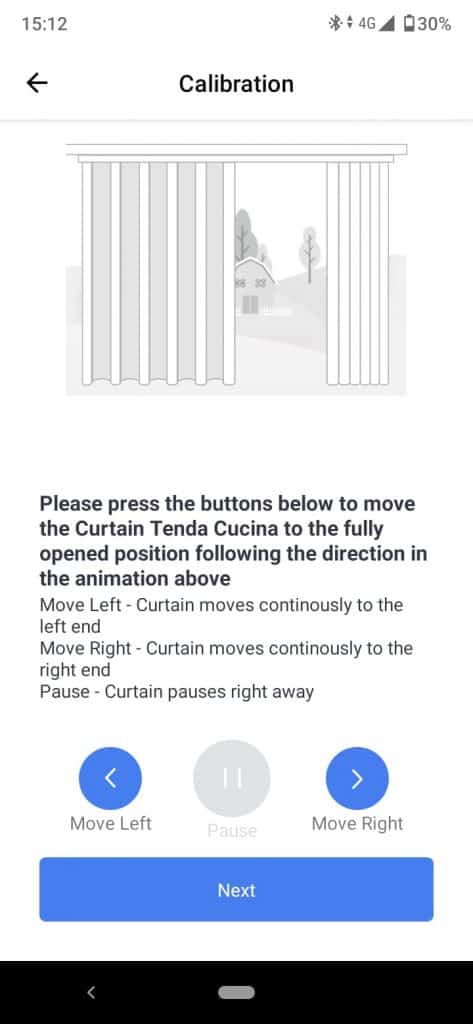
Una volta calibrato SwitchBot Curtain possiamo passare all’utilizzo attraverso l’applicazione.
Configurazione SwitchBot Curtain & Applicazione SwitchBot
Dopo aver installato il nostro SwitchBot Curtain non ci resta che configurarlo attraverso l’applicazione SwitchBot.
Nella home dell’applicazione, troviamo il nostro SwitchBot Curtain con il nome che gli abbiamo assegnato durante l’installazione. Nel quadro possiamo vedere il segnale bluetooth attraverso delle linee blu o la nuvola blu se abbiamo collegato il SwitchBot Curtain al suo HUB. Possiamo anche vedere l’icona del SwitchBot Curtain dove possiamo:
- controllare la percentuale della batteria
- Open, Close, Pause: aprire, chiudere e mettere in pausa la tenda
- Slide to: decidere se aprirla al 100% o alla percentuale che vogliamo
- Light Sensing (beta): controllare il sensore di luce
- Delay: impostare un ritardo nell’apertura e la modalità (performance o silenziosa)
- Schedule: programmare l’apertura o chiusura in un determinato orario in un determinato giorno della settimana e la modalità
- Motion mode: impostare la modalità tra performance e silenziosa.
Inoltre sempre nel riquadro del nostro SwitchBot Curtain troviamo la rotellina delle impostazioni dove possiamo:
- Advanced Settings: attivare il Touch & Go, una funziona utilissima che fa attivare il SwitchBot Curtain al tocco della tenda. Se magari ci dimentichiamo del nostro SwitchBot Curtain e proviamo ad aprire la tenda con le nostre mani, esso si accorge del movimento e si attiva in automatico aprendo la tenda. Inoltre è possibile attivare il sensore della luce.
- Calibration: calibrare nuovamente le tende se magari notiamo che non chiudono bene o non aprono bene
- Pair with a Remote: selezionare il telecomando se ne abbiamo uno per aprire e chiudere le tende
- Cloud Service: attivare il Cloud per utilizzare SwitchBot Curtain attraverso gli assistenti vocali. Serve l’HUB
- Log: elenco delle attività di SwitchBot Curtain
- Firmware Battery: livello batteria, stato batteria, versone firmware
- FaQ: domande frequenti se abbiamo bisogno di aiuto
- Ungroup: se abbiamo due SwitchBot Curtain raggruppati che funzionano insieme su una tenda doppia, premendo qui li divide in due
- Delete: elimina il SwitchBot Curtain.
Come utilizzare SwitchBot Curtain
Come per l’installazione, anche l’utilizzo di SwitchBort Curtain, è veramente semplice. È possibile utilizzare SwitchBot Curtain in vari modi e attraverso altri dispositivi SwitchBot come il telecomando e l’HUB. Iniziamo dall’uso semplice, solo del SwitchBot senza nessun altro dispositivo.
Per utilizzare SwitchBot Curtain basterà entrare nell’applicazione, con il collegamento bluetooth attivo, dall’icona della Home cliccare su Open o Close. Vedremo così la tenda aprirsi o chiudersi in base al comando dato.
SwitchBot Curtain & SwitchBot HUB
Come ho già detto, per poter utilizzare SwitchBot Curtain attraverso gli assistenti vocali Google Home o Alexa o per aprire e chiudere le tenda quando magari non si è dentro casa ma fuori, abbiamo bisogno di SwitchBot HUB per collegare il dispositivo alla rete. Questo perché SwitchBot Curtain è dotato solo di bluetooth e non di wifi. Quindi per il suo funzionamento, lo smartphone deve rimanere nel raggio del SwitchBot Curtain. Acquistando a parte questo HUB risolviamo il problema.
Dopo aver aggiunto SwitchBot HUB all’applicazione come ho già spiegato nella mia guida precedente che puoi leggere cliccando qui, possiamo utilizzare SwitchBot Curtain attraverso internet quando siamo fuori casa. Basterà entrare nell’applicazione e comandare le tende da lì. Nella home dell’applicazione noteremo una nuvola blu quando il SwitchBot Curtain è collegato all’HUB e quindi collegato ad internet.
SwitchBot Curtain & Assistenti Vocali Google Home/Alexa/Siri
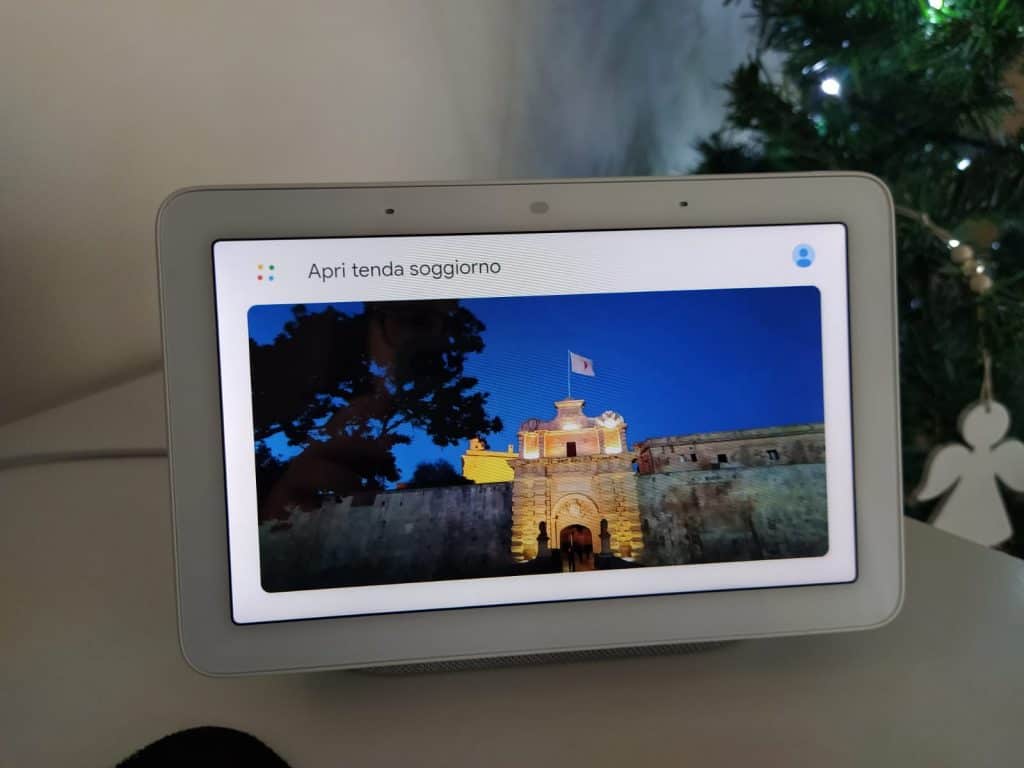
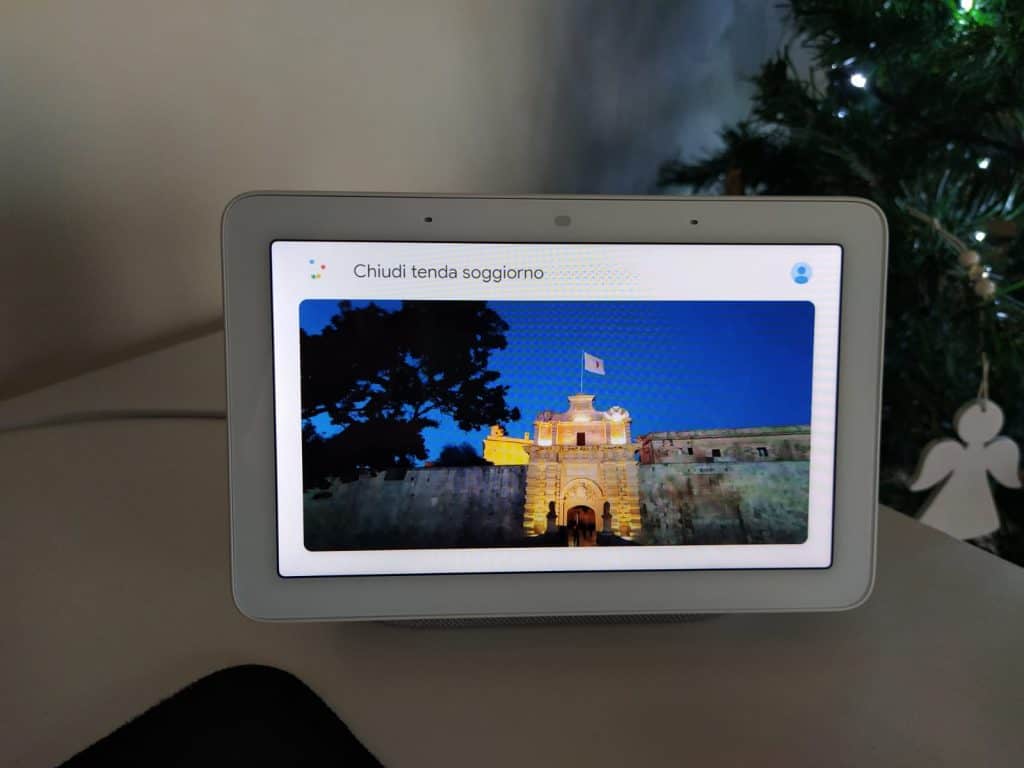
Per collegare SwitchBot Curtain al nostro assistente vocale:
- rechiamoci nelle impostazioni alla voce “Cloud Service”
- spostiamo il pallino grigio verso destra, deve diventare blu
- selezioniamo il nostro assistente vocale. Io seleziono Google Assistant in quanto sono in possesso di Google Nest e Google Home Mini
- procedo a connettere il mio SwitchBot Curtain al Google Nest cliccando su “connect”. Ovviamente ognuno sceglie l’assistente vocale che ha in casa e procede con la connessione.
Dopodiché l’applicazione ci sposta automaticamente nell’applicazione del nostro assistente vocale. Io mi ritrovo in “Home” di Google e in basso ho il mio SwitchBot Curtain pronto per essere aggiunto alla mia casa e utilizzarlo.
Da questo momento in poi quando diamo il comando al nostro assistente di aprire o chiudere le tende, il tutto avverrà in automatico.
Inoltre SwitchBot HUB Mini ha anche un’altra funzione. Ovvero permette il controllo di tutti gli altri dispositivi controllabili a infrarossi eliminando così tutti i telecomandi di casa. Infatti oltre a mettere in rete i prodotti SwitchBot, rende smart tutti i dispositivi che per funzionare hanno bisogno di un telecomando. Dispositivi di altre marche, ovviamente. Ad esempio io ho aggiunto il mio condizionatore. Per farlo:
- entra nell’applicazione SwitchBot
- impostazioni dell’HUB
- clicca su +Add Appliance
- dall’elenco che appare premi sulla voce del prodotto che vuoi memorizzare
- Io procedo con il condizionatore quindi premo Air Conditioner
- l’app ci chiede di puntare il telecomando all’Hub Mini e di premere su “Smart Learning”
- dopodiché ci chiede di premere un pulsante del telecomando fino a che il led non lampeggia
- ci appare una schermata con i pulsanti del condizionatore
- l’app ci chiede di premere sui pulsanti e provare se funziona
- A me funziona!
- Premi su “Correct and save”
- rinomina e cliccha su “ok”
- questo per tutti i dispositivi che vogliamo aggiungere. Fatto ciò possiamo utilizzare lo smartphone per comandare i dispositivi.
Puoi acquistare SwitchBot Hub mini sul sito ufficiale dell’azienda SwitchBot direttamente da qui:
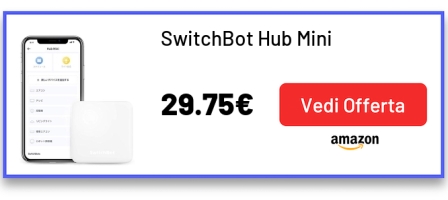
Configurare SwitchBot Curtain & SwitchBot Telecomando
Nei vari metodi per utilizzare questo robot SwitchBot Curtain, vi è l’utilizzo attraverso il telecomando sempre di casa SwitchBot.Ovviamente da comprare a parte.
La prima cosa da fare è aggiungere SwitchBot Remote all’applicazione SwitchBot. Se non lo hai ancora fatto puoi consultare la guida cliccando qui.
Adesso non ci resta che configurare i due pulsanti per poter aprire le nostre tende o altri dispositivi SwitchBot come l’interruttore.
Clicchiamo sull’icona del telecomando nell’applicazione SwitchBot. Entriamo in Key Settings. Clicchiamo sulla figura del pulsante da configurare e scegliamo Tenda o l’altro dispositivo da configurare. Noi scegliamo Tenda al primo pulsante e impostiamo l’apertura della tenda. Possiamo anche sceglierà la modalità. Confermiamo in alto con il segno di spunta. Adesso clicchiamo sul secondo pulsante, scegliamo Tenda e impostiamo la chiusura spostando i pallini al 100% in Full Closed. Confermiamo sempre in alto con il segno di spunta. Sentiremo un bip acustico in entrambe le operazioni.
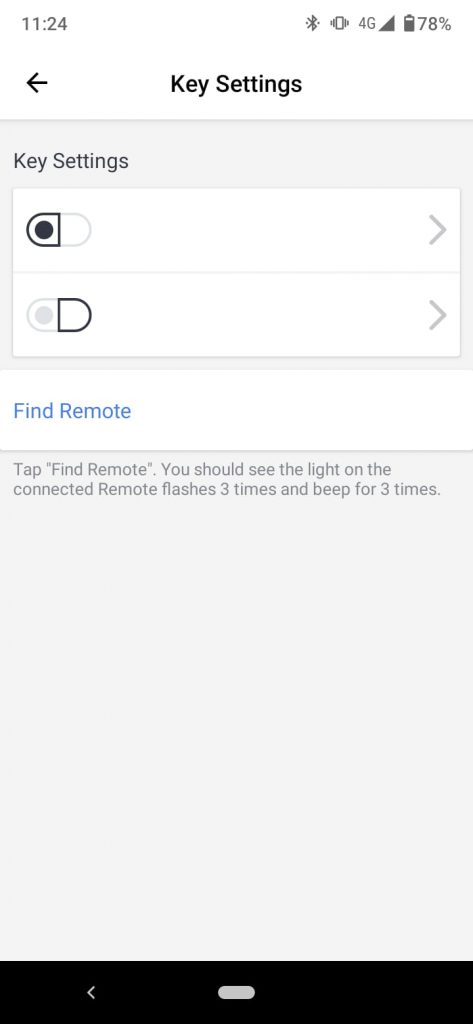
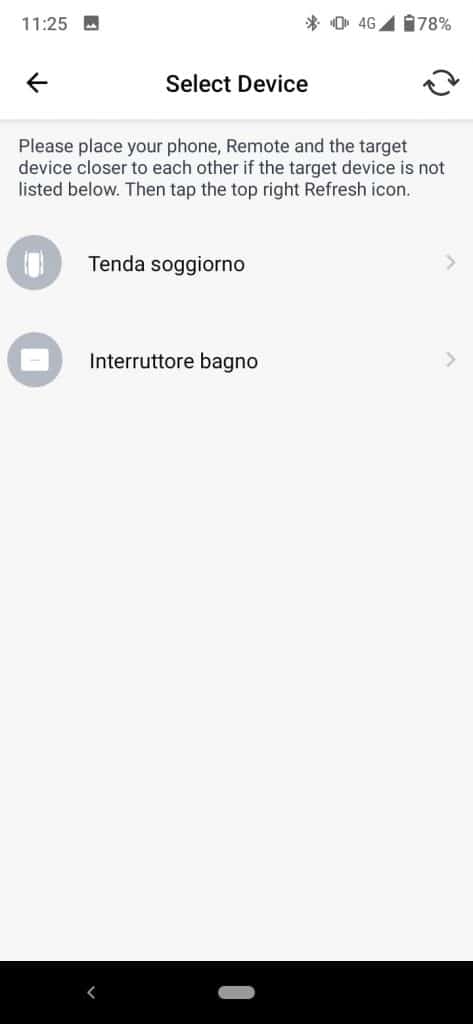
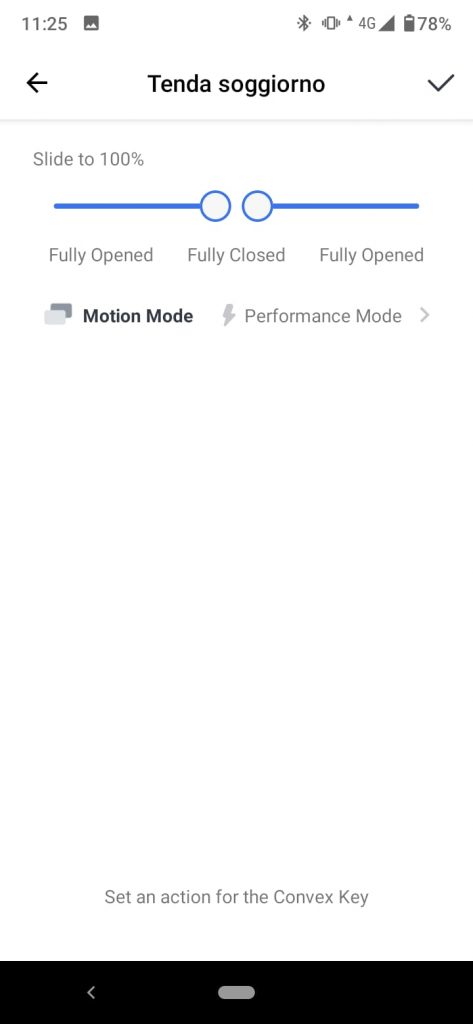
Adesso premendo sul telecomando in giro per caso aprire e chiuderemo le tende in un batter d’occhio.
Puoi acquistare SwitchBot Remote sul sito ufficiale dell’azienda SwitchBot direttamente da qui:
Switchbot Curtain – Prezzo e dove acquistare
Adesso non mi resta che dirti dove puoi acquistare i prodotti SwitchBot. Ma prima voglio ricordarti la sezione sottostante per qualsiasi tipo di dubbi o curiosità, sarò felice di risponderti nel minor tempo possibile.
Puoi acquistare i prodotti SwitchBot sul sito dell’azienda direttamente da qui cliccando sul nome del prodotto sottostante. Fino al 31 dicembre SwitchBot ha dedicato uno sconto di 10USD ai nostri utenti. Quindi al momento dell’acquisto inserisci TECHBOOM10 per ricevere lo sconto. Clicca sul nome del prodotto che ti interessa per essere reindirizzato al sito per l’acquisto:
- SwitchBot Curtain
- SwitchBot Combo
- SwitchBot HUB Mini
- SwitchBot Telecomando
- SwitchBot Pannello Solare
- SwitchBot Interruttore
- SwitchBot Termometro
Se invece vuoi acquistare SwitchBot Curtain su Amazon puoi cliccare qui:
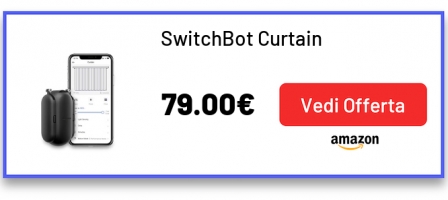
Cos’è SwitchBot Smart Humidifier?
SwitchBot Smart Humidifier altro non è che un semplice umidificatore in grado di umidificare l’ambiente nel quale viene collocato. Questo di casa SwitchBot però ha la chicca di essere intelligente. Ma cosa significa che è un umidificatore smart e quindi intelligente?
In poche parole questo umidificatore SwitchBot è dotato di wifi. Quindi è possibile gestirlo anche tramite applicazione proprietaria oltre che dal pulsante a sfioramento posto sul davanti. Attraverso l’applicazione riusciamo quindi ad accendere e spegnere l’umidificatore a distanza o modificare la modalità di umidificazione direttamente dallo smartphone. Inoltre comprando l’Hub proprietario riusciamo a comandarlo anche con gli assistenti vocali Google Home e Alexa.
Unboxing & Design
Nella scatola troviamo:

- Umidificatore Smart SwitchBot
- Libretto istruzioni
- Alimentatore
SwitchBot Smart Humidifier non è uno di quei modelli piccoli. Ha infatti un serbatoio bello grande e come dimensioni totali misura 18x18x29 cm circa. Il suo design è abbastanza semplice, ma ciò che contano sono sicuramente le sue caratteristiche.

Nella parte inferiore troviamo la base di questo umidificatore con un pulsante soft touch e un led che permette di accenderlo/spegnerlo/cambiare modalità e un vano per inserire, se vogliamo, dell’olio essenziale.


Il serbatoio invece è la parte centrale, è trasparente e di colore grigio, al suo interno contiene il filtro. Oltre ovviamente contenere l’acqua che inseriamo quando vogliamo utilizzarlo.


La parte superiore è il coperchio del serbatoio che si apre per inserire l’acqua ed è anche la parte dove fuoriesce la “nebbia” dell’umidificatore.


Caratteristiche SwitchBot Smart Humidifier
SwitchBot Smart Humidifier è un umidificatore in grado di umidificare la nostra casa sia in maniera manuale che in automatico, ma anche attraverso lo smartphone o con google home e alexa. Questo umidificatore è dotato infatti di wifi che permette di renderlo appunto smart.
La capacità del serbatoio è di 3.5L, il tasso di fuoriuscita della nebbia è di 200mL per ora. Sono presenti 4 modalità di funzionamento:
- bassa
- media
- alta
- automatica
La potenza invece è di 24W con una potenza di input pari a 100-240V 50/60Hz.
Come configurare e installare SwitchBot Smart Humidifier
La peculiarità dei prodotti SwitchBot è la facilità nel configurarli, quasi a portata di bambino. Tra le altre cose il libretto d’istruzioni che troviamo nella confezione è illustrato bene ed anche se è in inglese riusciamo tranquillamente a configurare il prodotto in maniera molto semplice.
Innanzitutto assembliamo il nostro umidificatore SwitchBot Smart Humidifier inserendo il filtro all’interno e dopo l’acqua. SwitchBot ci suggerisce di lavare il filtro prima di inserirlo. Se vogliamo possiamo aggiungere nel vano apposito qualche goccia di olio essenziale. Adesso colleghiamolo alla corrente. Attraverso il pulsante soft touch accendiamo l’umidificatore, il led ci mostra la modalità:
- led giallo modalità bassa
- led arancione modalità media
- led rosso modalità alta
- led bianco modalità automatica




Nella modalità automatica l’umidificatore si regola in base al tasso di umidità della stanza nella quale lo abbiamo messo. Se l’umidità nella stanza è bilanciata tra il 40 ed il 55% l’umidificatore non emette la nebbia in quanto l’umidità è quella consigliata. Questo dato puó essere modificato dall’applicazione.
Oltre ad utilizzare questo umidificatore in maniera manuale, possiamo collegarlo all’applicazione per renderlo smart ed utilizzarlo attraverso lo smartphone o gli assistenti vocali come google home ed alexa. Vediamo insieme come fare.
Come aggiungere SwitchBot Smart Humidifier all’applicazione
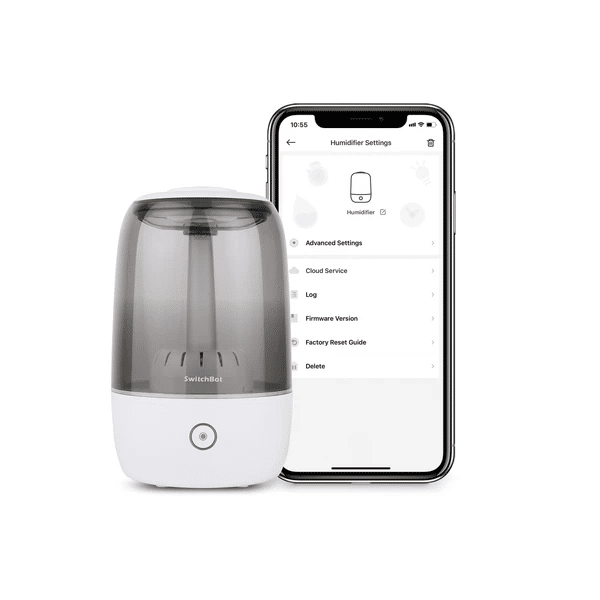
Dopo aver scaricato l’applicazione ed effettuata la registrazione come abbiamo detto prima, non ci resta che aprirla. Adesso dobbiamo aggiungere il nostro SwitchBot Smart Humidifier all’app quindi:
- in alto a destra clicchiamo sulla +
- ci appare in alto l’umidificatore da aggiungere, in alternativa cerchiamo dall’elenco Humidifier
- selezioniamo e seguiamo la guida premendo il pulsante soft touch per due secondi fino a quando il led non lampeggia
- clicchiamo su Next e attendiamo il collegamento
- diamo un nome al nostro interruttore e inseriamo la nostra rete wifi di casa
- premiamo su Next e attendiamo la connessione con il router
- Bingo. Premiamo su Ok
- troveremo il nostro umidificatore nella Home dell’applicazione SwitchBot
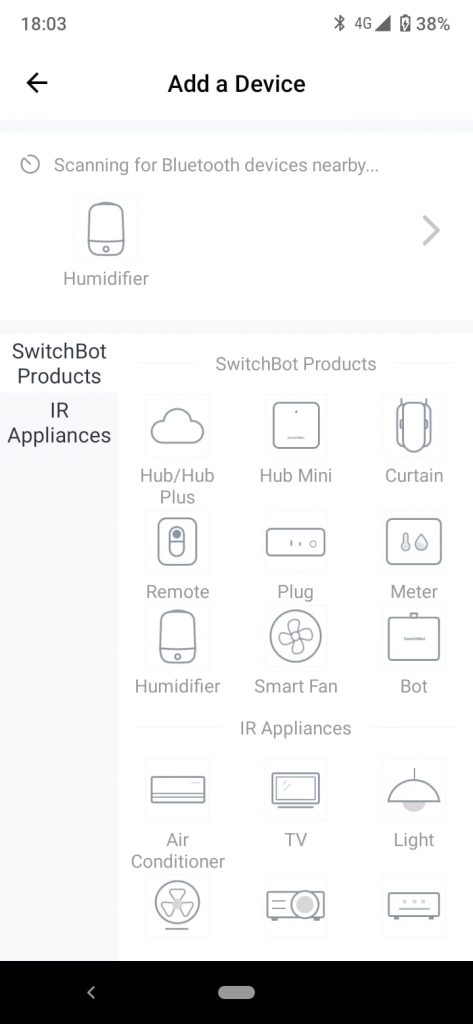
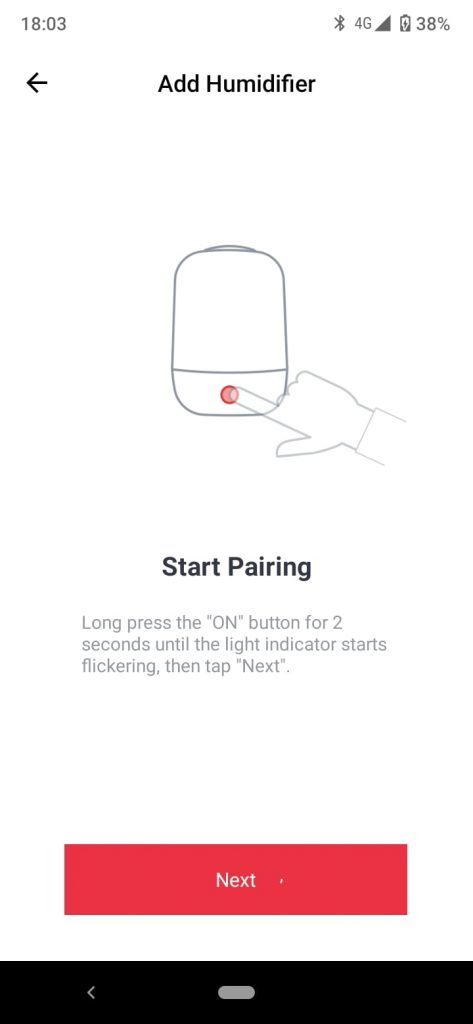
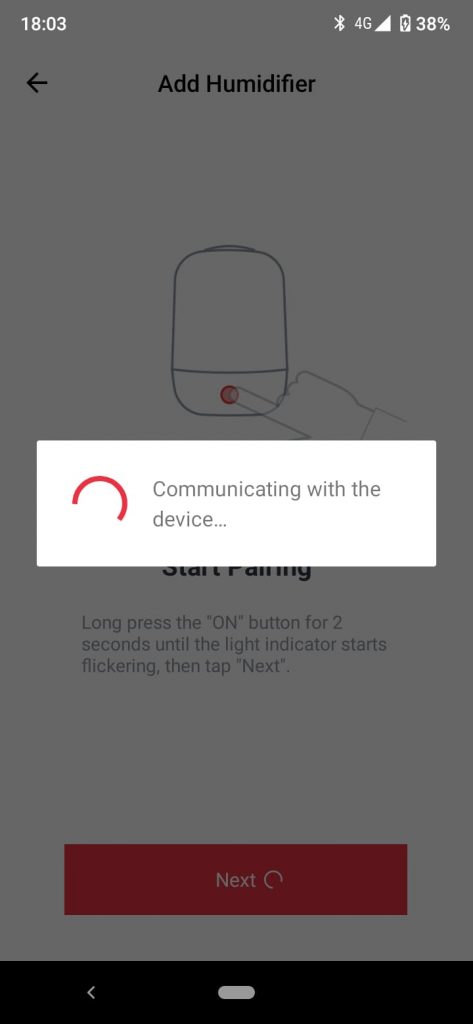
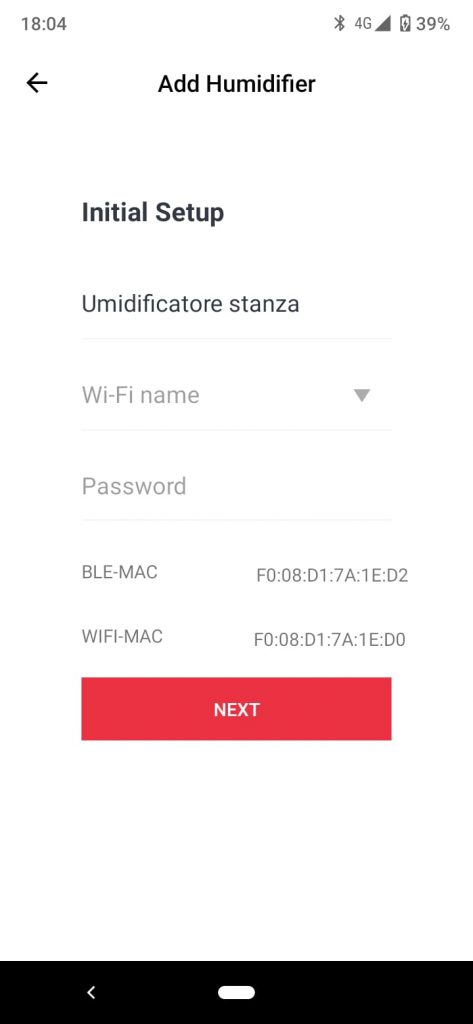
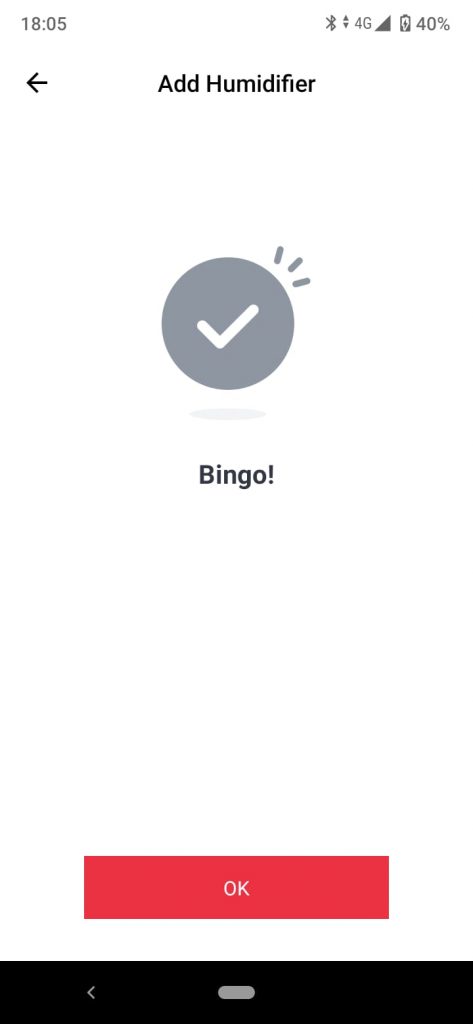
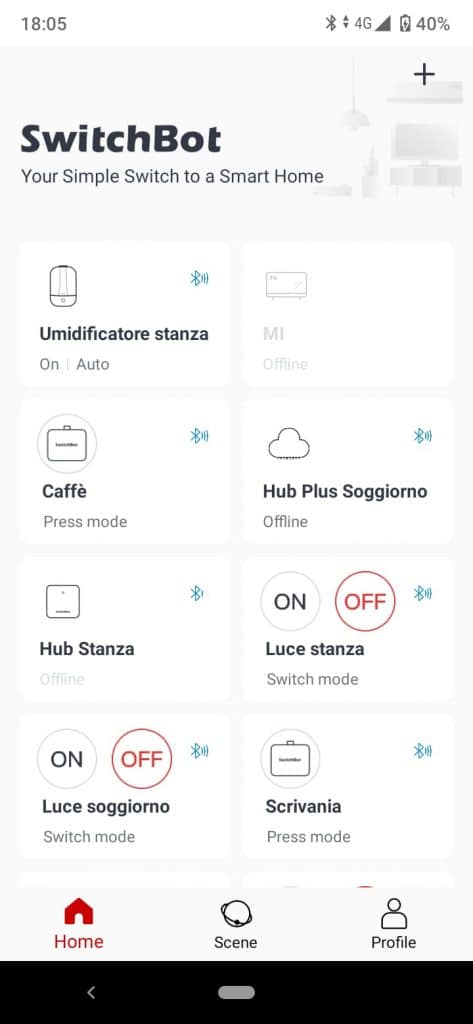
Dalla Home possiamo cliccare sulla figura dell’umidificatore per accenderlo/spegnerlo o cambiare modalità.
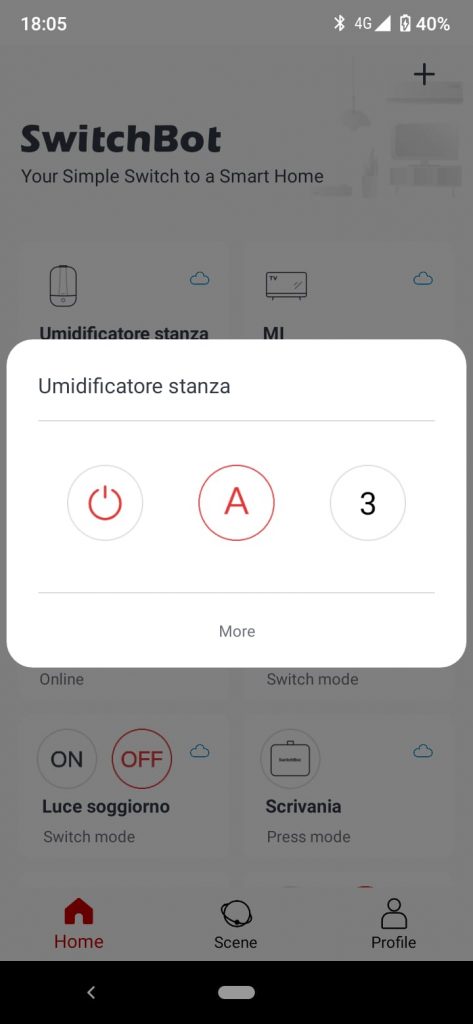
Cliccando su “More” possiamo settarlo come vogliamo:
- scegliendo la modalità
- il livello di umidità per la modalità automatica
- impostando un ritardo o programmare l’accensione o lo spegnimento
- attivare/disattivare il led e il suono
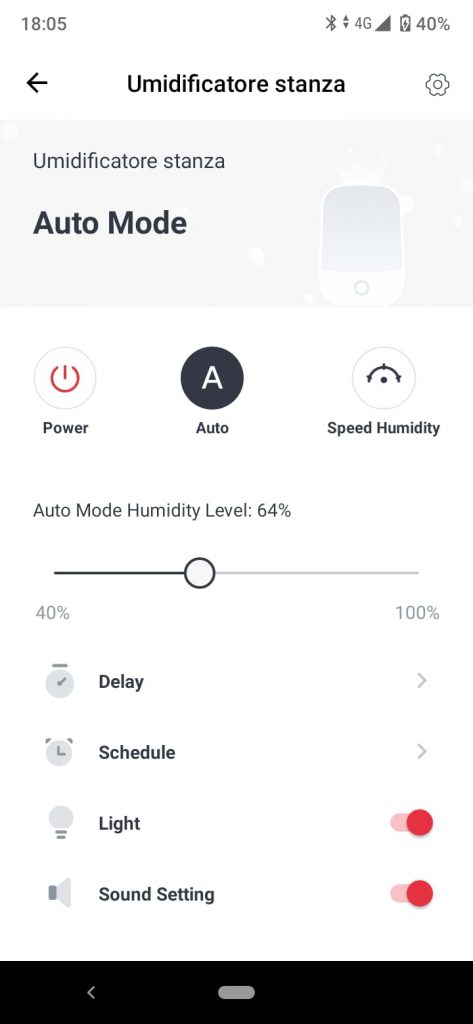
In alto a destra, invece, attraverso la rotellina delle impostazioni possiamo:
- settare la rete wifi
- attivare il cloud service per l’utilizzo con gli assistenti vocali(basterà entrare e scegliere il nostro assistente, verremmo spostati nella sua app per configurarlo)
- vedere il funzionamento
- la versione del firmware
- fare un reset
- eliminare il dispositivo dall’app
SwitchBot Smart Humidifier– Prezzo e dove acquistare
Adesso non mi resta che dirti dove puoi acquistare questo prodotto SwitchBot. Ma prima voglio ricordarti la sezione sottostante per qualsiasi tipo di dubbi o curiosità, sarò felice di risponderti nel minor tempo possibile.
Se vuoi acquistare SwitchBot Smart Humidifier puoi farlo sul sito del produttore direttamente da qui:
In alternativa puoi acquistare l’umificatore Switchbot su Amazon direttamente da qui:
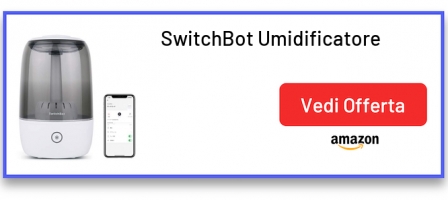
Cos’è SwitchBot Remote


Come ti ho già anticipato, SwitchBot Remote è il telecomando wireless di SwitchBot in grado di comandare SwitchBot Bot e SwitchBot Curtain all’interno della casa. Praticamente una volta aggiunto all’applicazione SwitchBot e settato esso, attraverso i due pulsanti, comanda i prodotti. Ad esempio, per quanto riguarda le tende, premendo il primo pulsante possiamo impostare l’apertura, premendo il secondo la chiusura. Identica cosa per SwitchBot Bot, premendo il primo pulsante possiamo accendere la luce, con il secondo possiamo spegnerla. Il tutto va configurato attraverso l’applicazione proprietaria. Vediamo adesso insieme come fare.
Unboxing & Design SwitchBot Remote
Nella confezione oltre a SwitchBot Remote troviamo la batteria CR2450, un adesivo velcro e il manuale d’uso.
SwitchBot Remote è fatto totalmente in plastica resistente e di colore bianco, segue la linea di tutti i prodotti SwitchBot. Le dimensioni sono 3,71 x 4,31, 1,34 cm con un peso di 17,7gr. Sul davanti troviamo due pulsanti, uno concavo e uno convesso. Sul retro, invece, lo sportellino della batteria a bottone CR2450. Su un lato troviamo i due fori per un cinturino, sull’altro un led bianco che ne indica il funzionamento.




Caratteristiche SwitchBot Remote
SwitchBot Remote, come ho già detto, è un telecomando wireless in grado di comandare i prodotti Switchbot. Diciamo che è un accessorio in più da aggiungere al comparto smarthome targato Switchbot.
Il suo funzionamento avviene tramite bluetooth, quindi abbiamo una distanza massima per l’utilizzo. Dobbiamo infatti essere nella stessa stanza o comunque ad un raggio di 8/10mt dal prodotto che vogliamo comandare con esso. Per farlo funzionare troviamo una batteria a bottone facilmente sostituibile. Inoltre dall’app SwitchBot possiamo vedere lo stato della batteria.
Come configurare e installare SwitchBot Remote
Il funzionamento di questo SwitchBot Remote è veramente semplice. La prima cosa da fare è rimuovere la pellicola all’interno della batteria per permettere il funzionamento. Quindi apriamo lo sportellino e rimuoviamo la pellicola. Un suono indica l’accensione. Dopodiché dobbiamo aggiungere SwitchBot Remote all’app per poterlo settare e poi utilizzare. Presumo che l’applicazione l’hai già scaricata e impostata ma, se così non fosse, sopra trovi la spiegazione passo per passo.
Aggiungere SwitchBot Remote all’applicazione
Dopo aver effettuato la registrazione e l’accesso come abbiamo appena detto, dobbiamo aggiungere SwitchBot Remote all’applicazione SwitchBot. Quindi:
- entriamo nell’applicazione SwitchBot
- in alto a destra clicchiamo sulla +
- cerchiamo dall’elenco Remote
- partirà una mini guida, seguiamola
- teniamo premuto per 2 secondi su entrambi i pulsanti fino a che il led non lampeggia
- premiamo su Next
- diamo un nome al nostro telecomando e premiamo su Next
- fatto. Premiamo su Ok
- troveremo il telecomando nella Home dell’applicazione SwitchBot
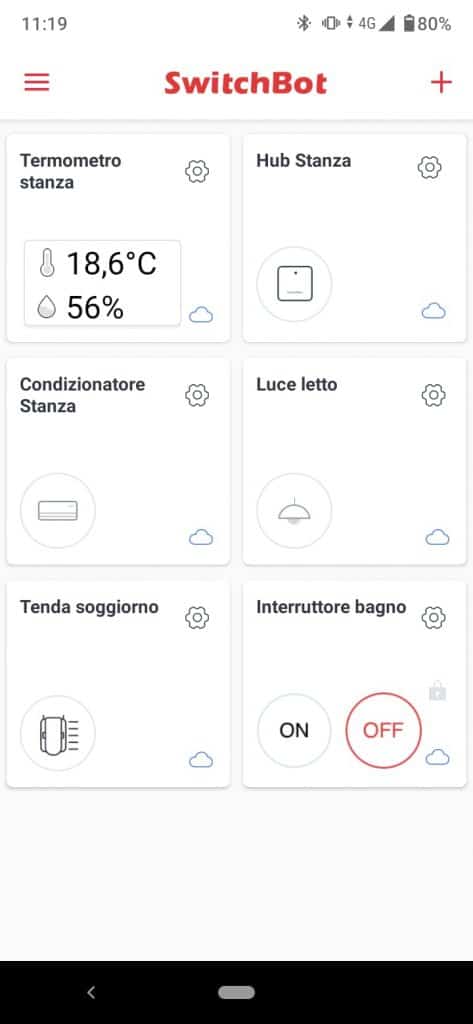
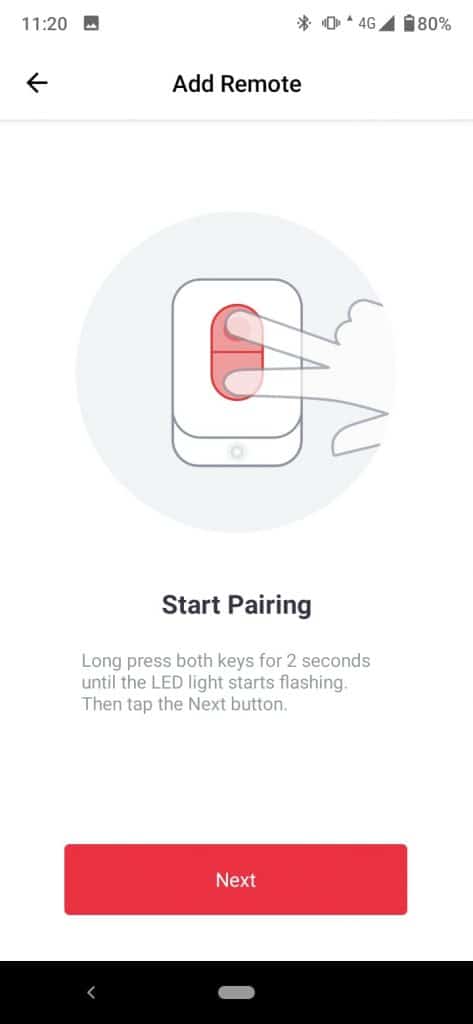
Adesso non ci resta che configurare i due pulsanti per poter gestire uno dei prodotti SwitchBot. Noi lo installiamo con SwitchBot Curtain, quindi per aprire e chiudere le tende.
Clicchiamo sull’icona del telecomando nell’applicazione SwitchBot. Entriamo in Key Settings. Clicchiamo sulla figura del pulsante da configurare e scegliamo Tenda o l’altro dispositivo da configurare. Noi scegliamo Tenda al primo pulsante e impostiamo l’apertura della tenda. Possiamo anche sceglierà la modalità. Confermiamo in alto con il segno di spunta. Adesso clicchiamo sul secondo pulsante, scegliamo Tenda e impostiamo la chiusura spostando i pallini al 100% in “Full Closed”. Confermiamo sempre in alto con il segno di spunta. Sentiremo un bip acustico in entrambe le operazioni.
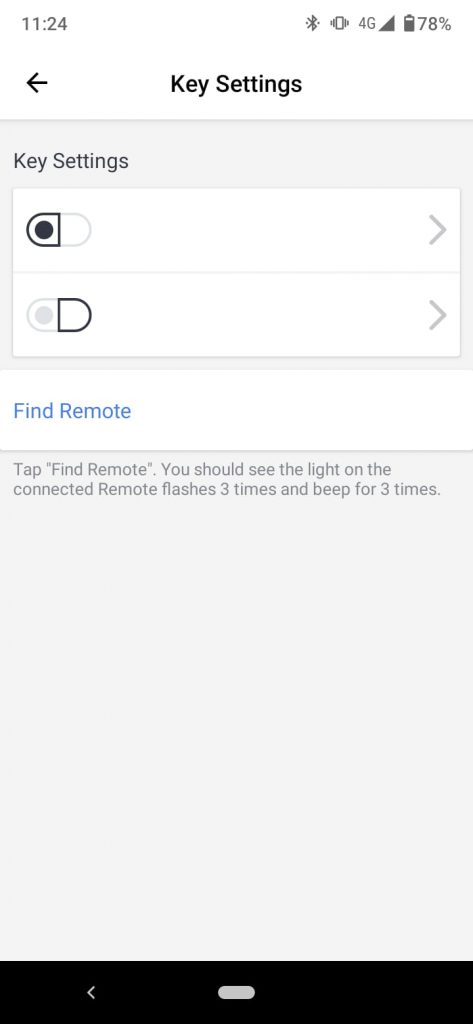
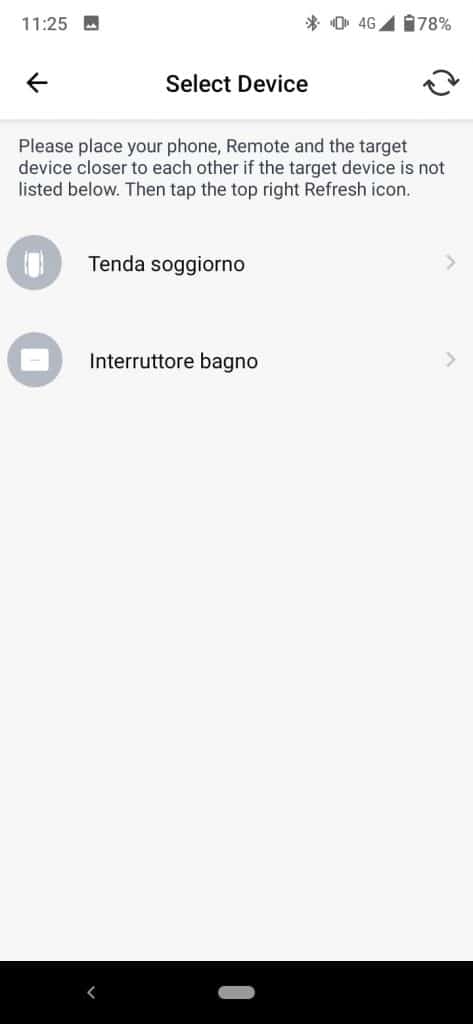
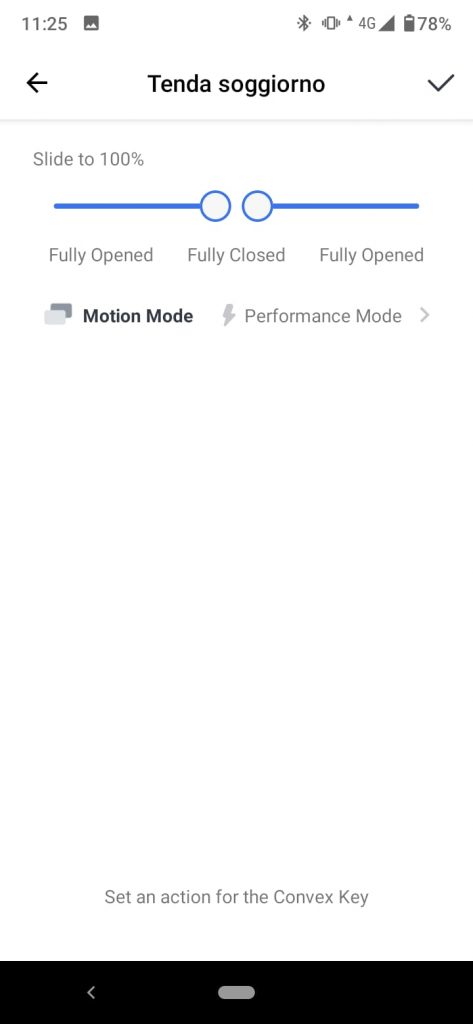
Adesso premendo sul telecomando in giro per casa apriremo e chiuderemo le tende in un batter d’occhio.
Switchbot Remote – Prezzo e dove acquistare
Adesso non mi resta che dirti dove puoi acquistare questo prodotto SwitchBot. Ma prima voglio ricordarti la sezione sottostante per qualsiasi tipo di dubbi o curiosità, sarò felice di risponderti nel minor tempo possibile.
Se vuoi acquistare SwitchBot Remote, puoi farlo sul sito del produttore direttamente da qui:
Puoi acquistare SwitchBot Remote anche su Amazon direttamente da qui:
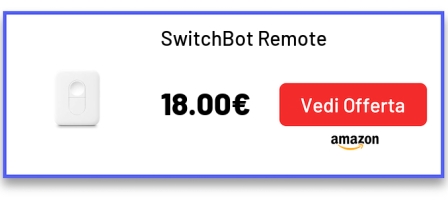
Come ti ho già detto, SwitchBot Remote funziona con SwitchBot Curtain e SwitchBot Bot, se non li hai ancora acquistati, puoi farlo direttamente da qui:
Cos’è SwitchBot Solar Panel?

SwitchBot Solar Panel, come dice il nome stesso, altro non è che un normale pannello solare in grado di raccogliere appunto l’energia solare. SwitchBot Solar Panel è l’accessorio aggiuntivo al nostro SwitchBot Curtain. Infatti SwitchBot Solar Panel mantiene carico SwitchBot Curtain tutto il giorno. Esso funziona appunto solo con quest’ultimo prodotto marchiato SwitchBot.
Unboxing & Design SwitchBot Solar Panel
Nella confezione oltre a SwitchBot Solar Panel troviamo gli adesivi per fissare il pannello sulla tenda e il manuale d’uso.

SwitchBot Solar Panel è fatto totalmente in plastica con rivestimento resistente ai raggi UV, di colore bianco o nero e segue la linea di tutti i prodotti SwitchBot. Le dimensioni sono 7,2 x 7,65 x 2,5 cm con un peso di 100gr. Sul davanti risiede il pannello solare, sul retro invece la porta usb type C con uno sportellino dove all’interno troviamo il cavo usb type C lungo 55cm.







Questo pannello solare può essere agganciato in due modi: direttamente al SwitchBot Curtain oppure tirando fuori il cavo usb type-c e posizionandolo sulla tenda con gli adesivi dati in dotazione. In questo modo:


Caratteristiche SwitchBot Solar Panel
Come abbiamo appena detto SwitchBot Solar Panel è un accessorio aggiuntivo pensato per la carica del nostro SwitchBot Curtain. Il suo funzionamento avviene con la luce del sole e il collegamento al SwitchBot Curtain tramite cavo usb type-c.

Il suo output è di 5V 250mA. Le standard condizioni testate sono: AM+1.5, 25°, 1000W/m². Le condizioni sono -20°~° / 10-90%RH.
Come funziona SwitchBot Solar Panel
Il funzionamento di questo SwitchBot Remote è veramente semplice. Basterà tirarlo fuori dalla scatola, collegarlo al nostro SwitchBot Curtain tramite l’usb di tipo c e posizionarlo alla luce diretta del sole. SwitchBot Solar Panel va posizionato dietro al SwitcvhBot Curtain collegato alla porta usb type-c e agganciato sotto il carrellino. Come possiamo vedere in foto:







Dall’applicazione SwitchBot possiamo controllare lo stato di ricarica del nostro Switchbot Curtain. La ricarica tramite il SwitchBot Solar Panel la possiamo notare dal simbolo del sole posto sopra l’icona della batteria.
Switchbot Solar Panel– Prezzo e dove acquistare
Adesso non mi resta che dirti dove puoi acquistare questo prodotto. Ma prima voglio ricordarti la sezione sottostante per qualsiasi tipo di dubbi o curiosità, sarò felice di risponderti nel minor tempo possibile.
Se vuoi acquistare SwitchBot Solar Panel, puoi farlo sul sito del produttore direttamente da qui:
Se invece vuoi acquistare SwitchBot Solar Panel su Amazon puoi cliccare direttamente qui:
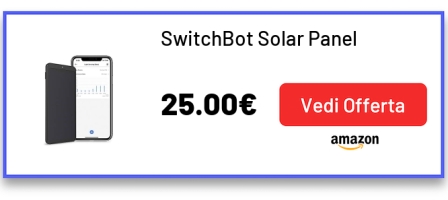
Come ti ho già detto, SwitchBot Solar Panel funziona con SwitchBot Curtain. Se non lo hai ancora acquistato, puoi farlo direttamente da qui:
Se invece vuoi acquistare SwitchBot Curtain su Amazon puoi cliccare qui:
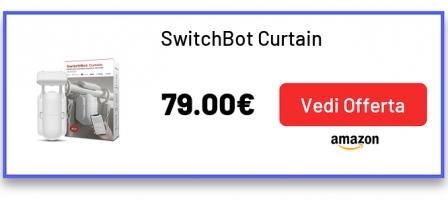

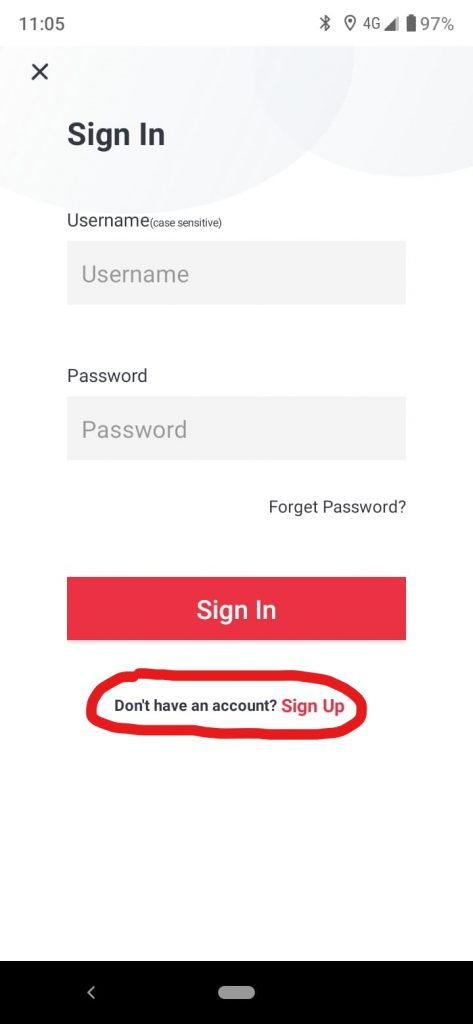
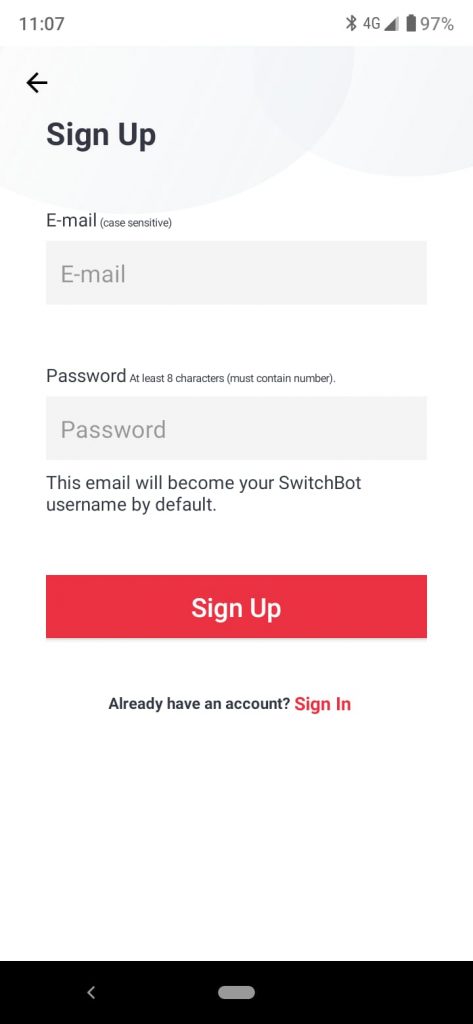
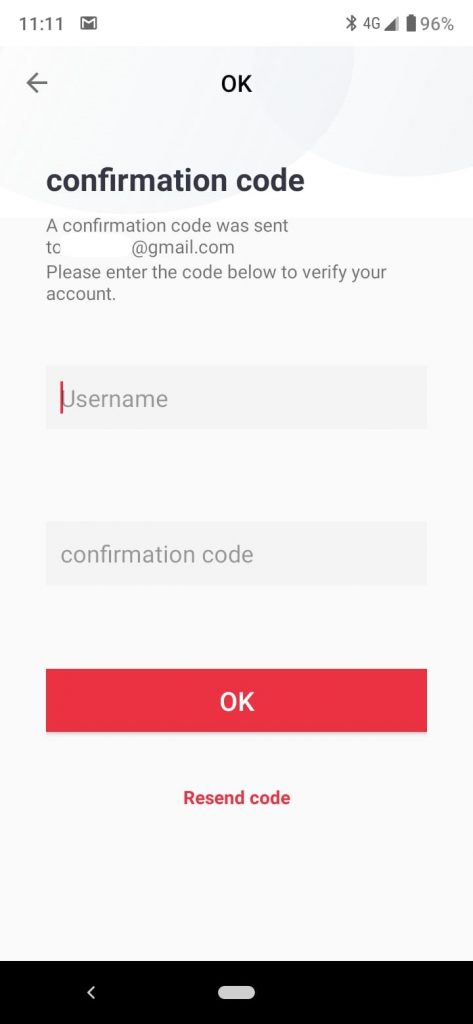

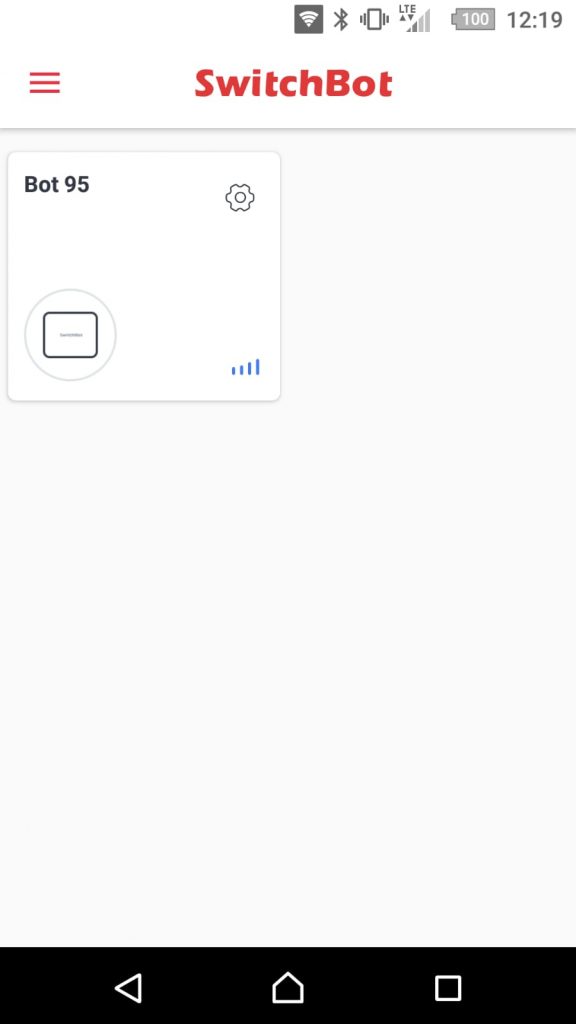
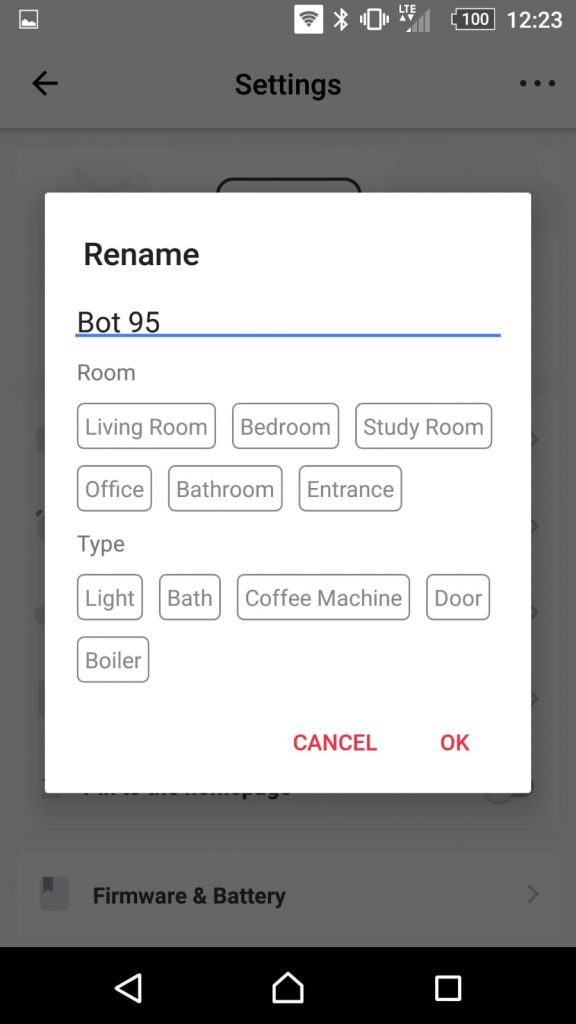
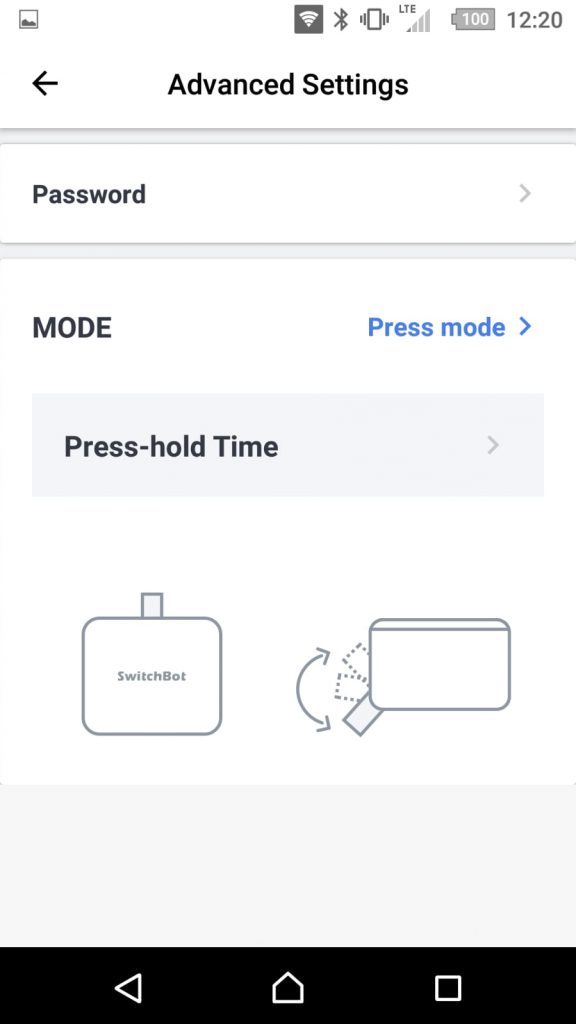
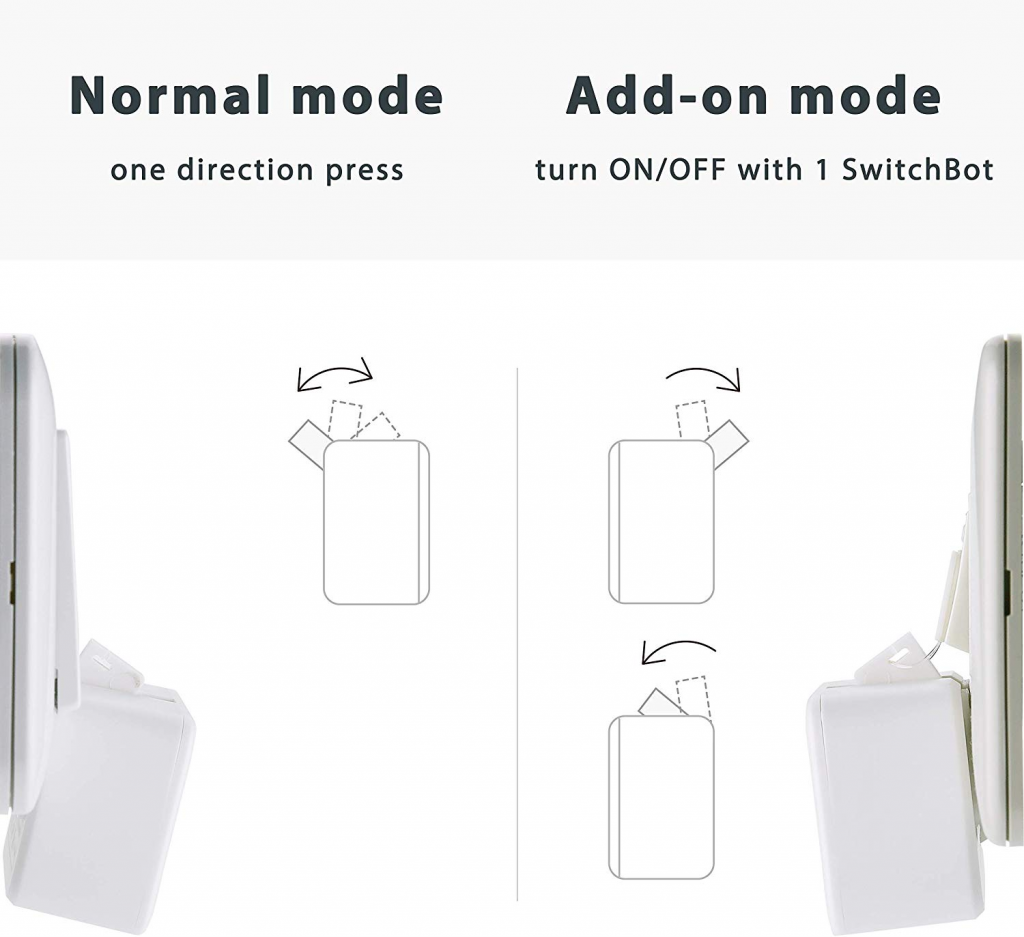
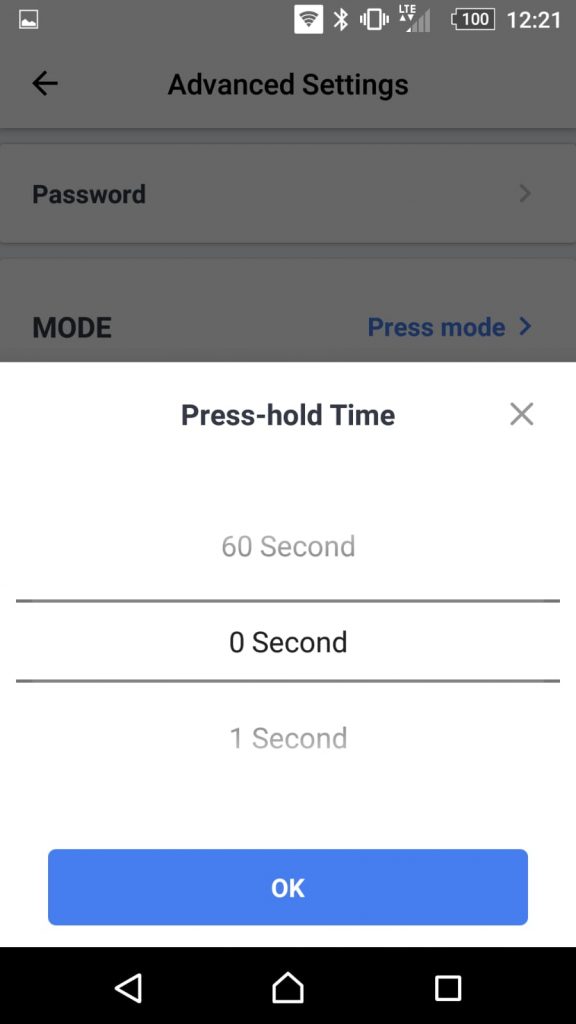
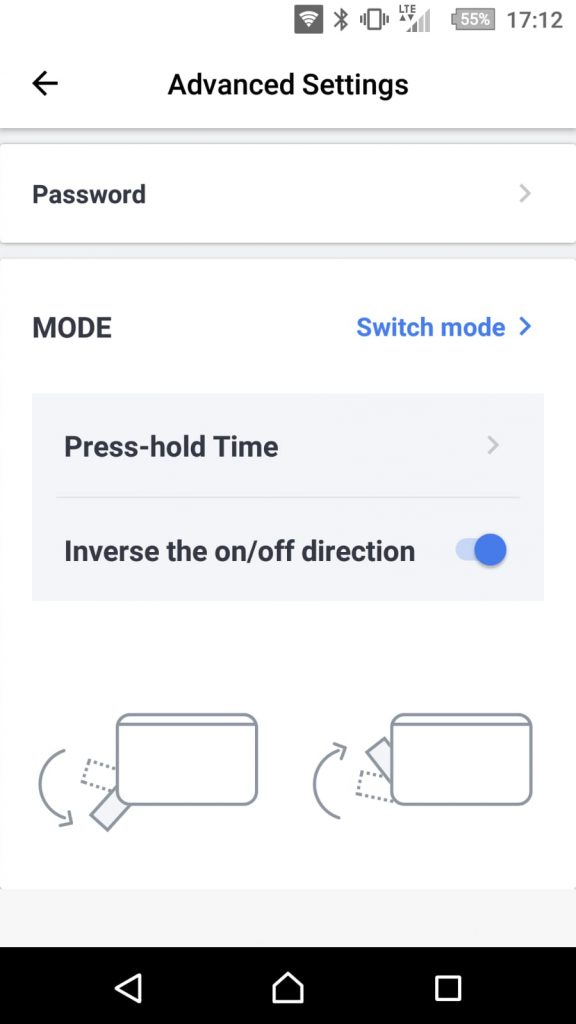


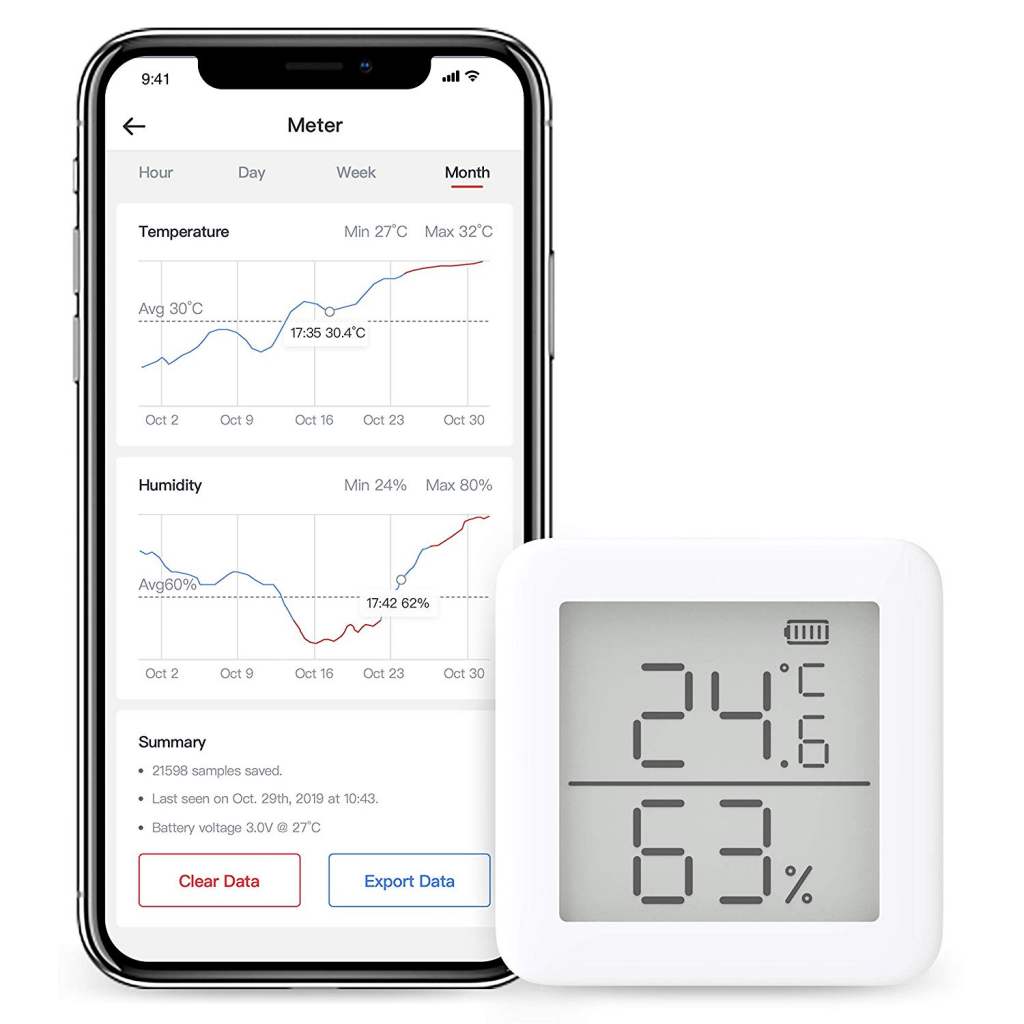
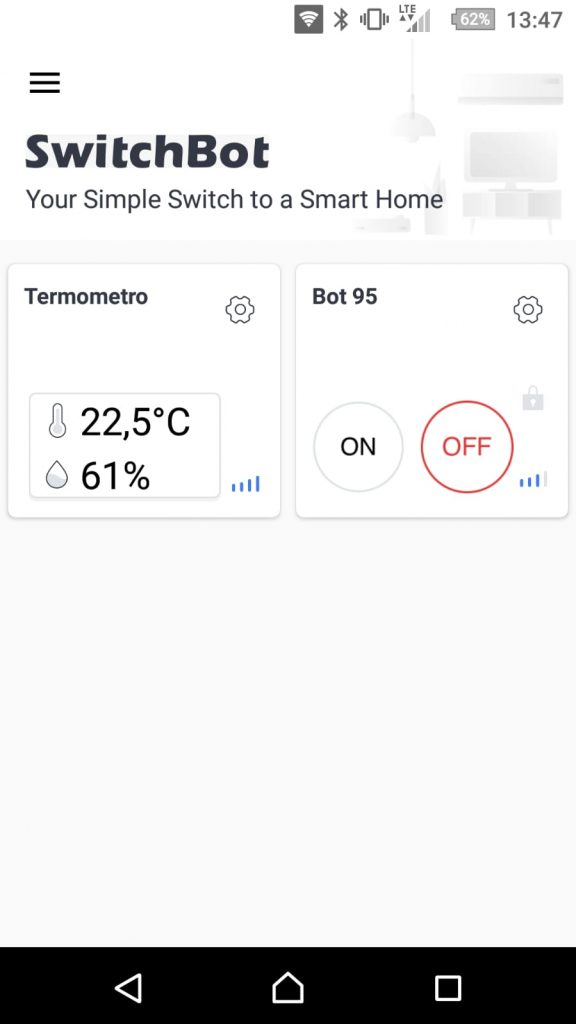


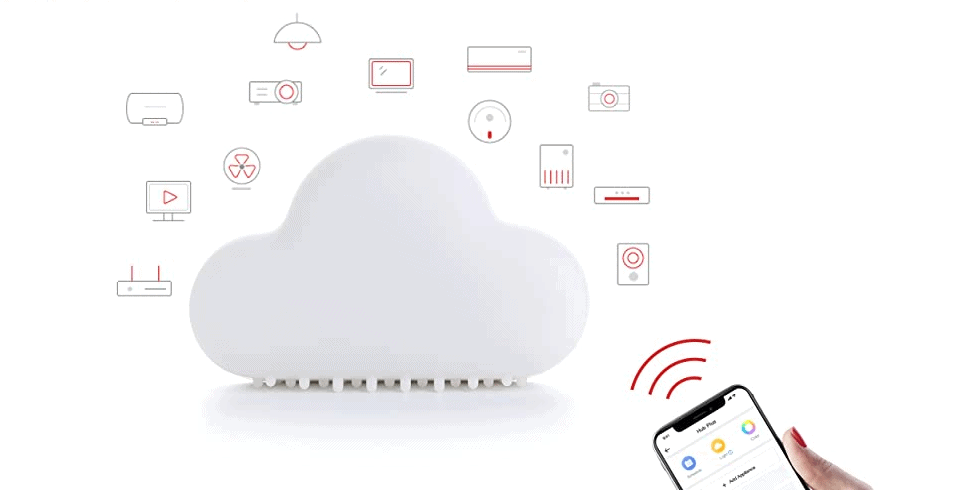

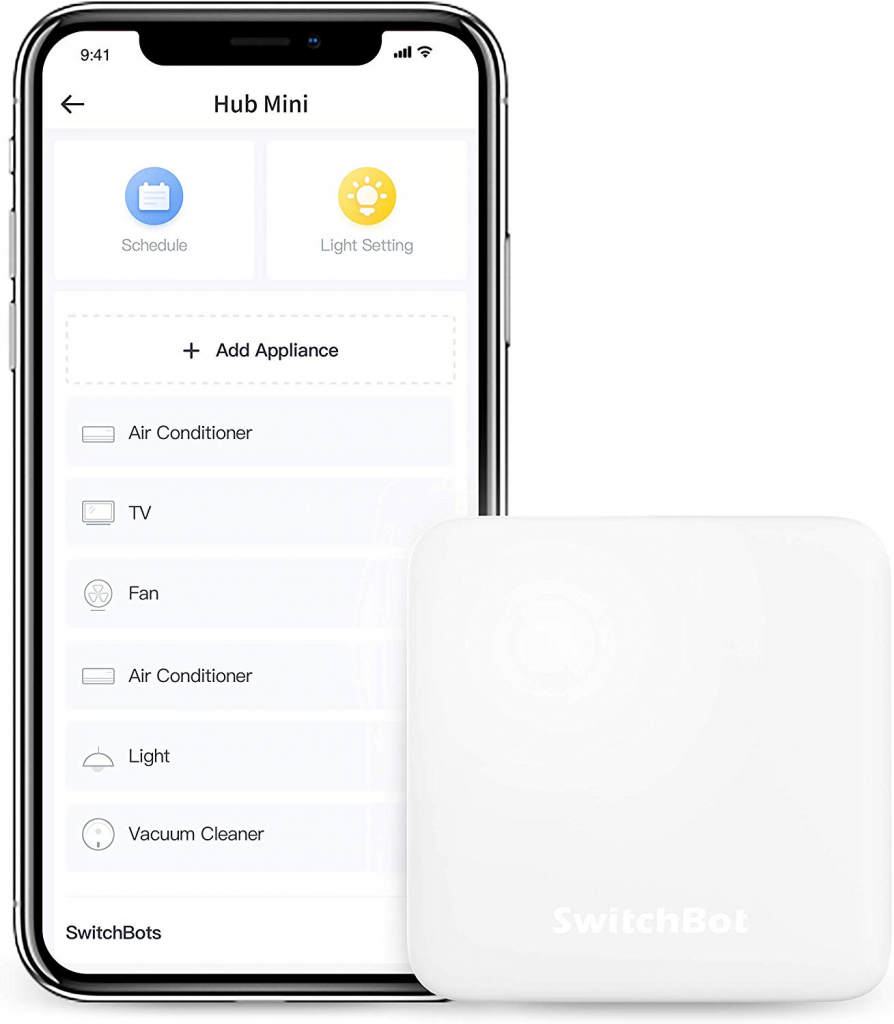
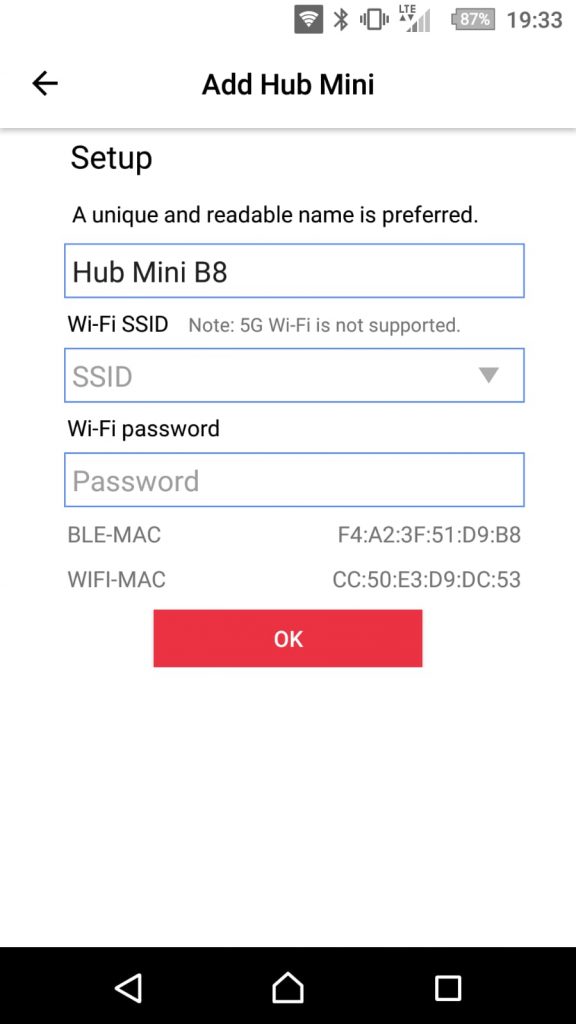


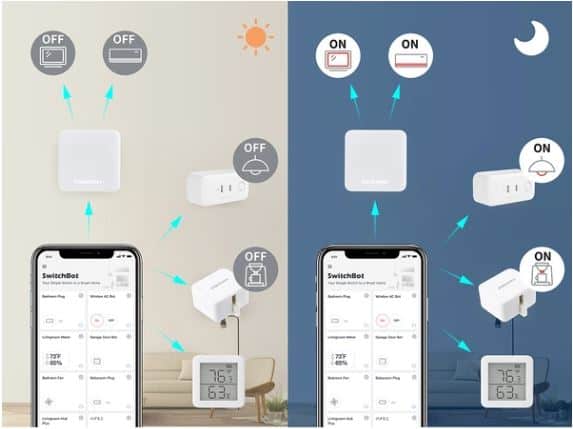






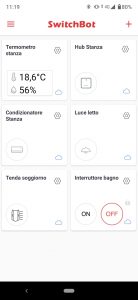
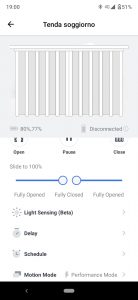
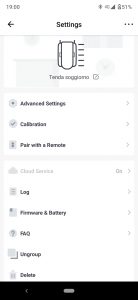
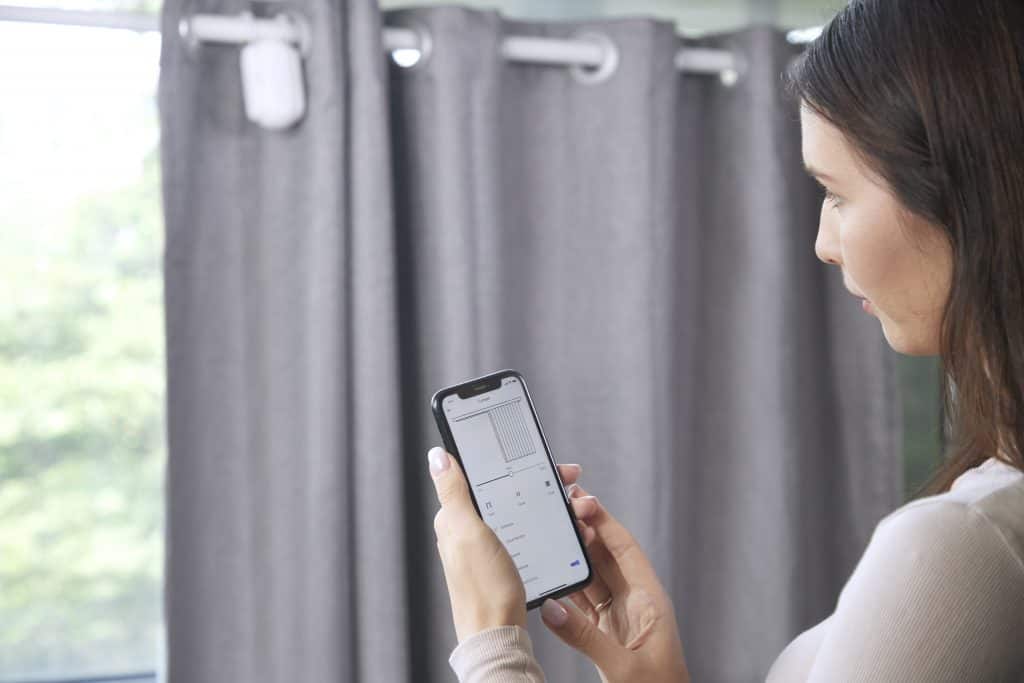

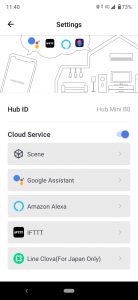
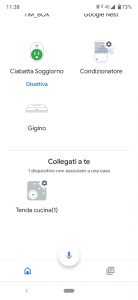
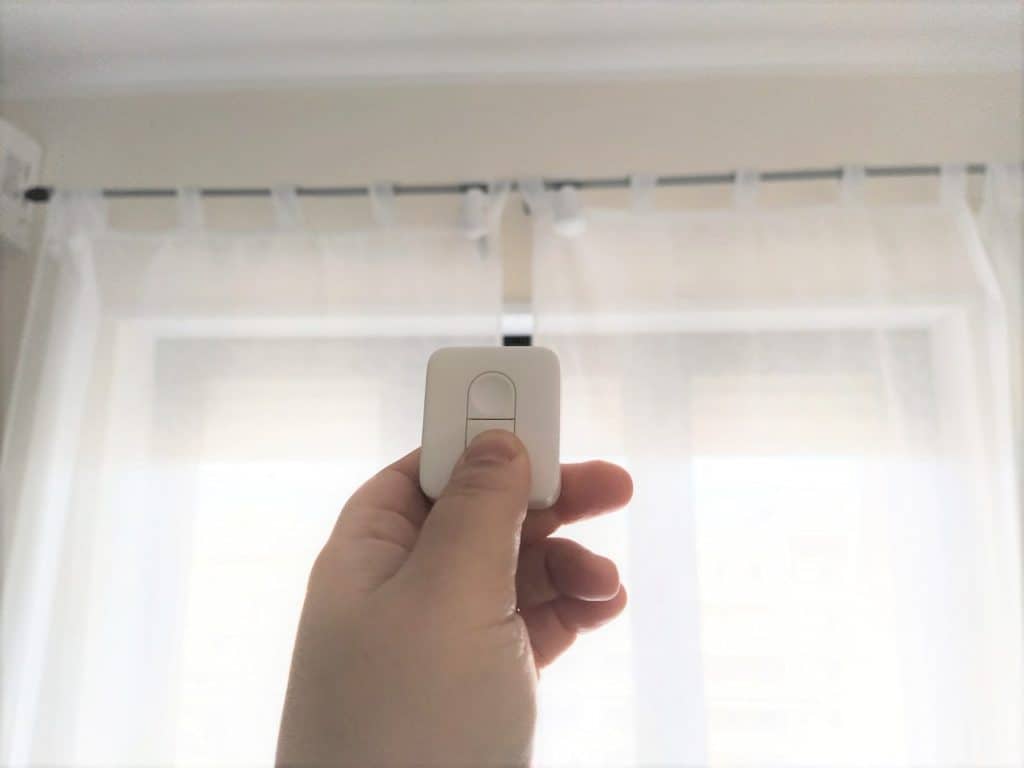


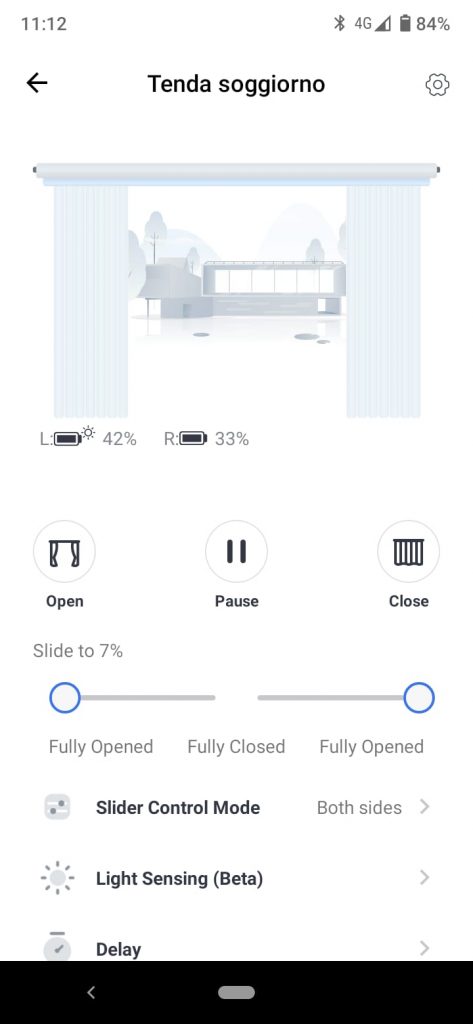
Bell’articolo. Ho un hub plus e vorrei fare in modo che quando arriva una notifica su google home la luce del’hub cambi colore. Ho scritto all’assistenza di switchbot e mi hanno risposto che si può creare una scena in modo che la luce dell’hub lampeggi di blu quando si verifica un dato evento. Ho provato anche con ifttt ma non sono riuscita. Potete aiutarmi?
Ciao Manu. Hai già provato a creare la scena con l’app SwitchBot?
ciao ho capito il funzionamento per aggiungere i dispositivi tramite il telecomando, ma poi alexa come fa a comandarli vocalmente? una volta aggiunti sull hub poi ce li ritroviamo automaticamente nei dispositivi di alexa?
Ciao Pietro,
si dovresti utilizzare poi le skill 🙂