Forse ti starai chiedendo: “Perché mai dovrei creare il mio codice QR?”, ma soprattutto a cosa servono i QR Code? I codici QR sono una sorta di gemma nascosta che molte persone sottovalutano e che possono essere utilizzati in tantissimi i modi diversi.
Quando vengono scansionati, possono portarti su un sito web specifico, portarti a un file da scaricare o anche solamente mostrare un testo.
Per fare un esempio pratico, io utilizzo spesso un codice QR del mio numero di telefono.
Non riuscendo a ricordarmelo a memoria, quando voglio dare il mio numero a qualcuno ho pronto il mio QR code. Gli altri non devono fare altro che scansionare il codice e aggiungermi direttamente tra i contatti.
Se ti interessa, in questo articolo ti spieghiamo come creare i tuoi codici QR per – quasi – qualsiasi cosa.
QR Code con iPhone
Ci sono molte app in grado di scansionare i codici QR, oltre a crearli, ma la mia preferita è QR Reader, che può essere scaricato gratuitamente.
Non avremo bisogno delle funzionalità di scansione dell’app (soprattutto dal momento che iOS può farlo in modo nativo ora), ma useremo le funzionalità di creazione.
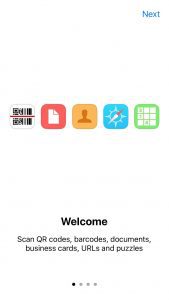
Una volta aperta l’app, tocca la freccia rivolta verso il basso nell’angolo in alto a destra:
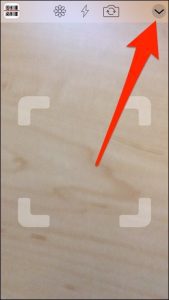
Quindi tocca l’icona del codice QR nella parte inferiore:
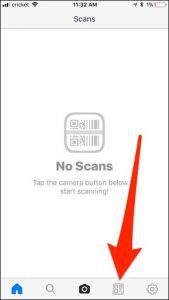
Premi il pulsante “+” nell’angolo in alto a sinistra per iniziare il processo di creazione di un codice QR.
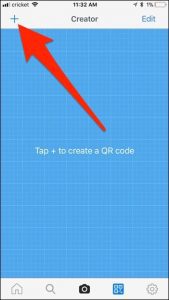
Quindi, seleziona il tipo di codice QR che desideri creare dall’elenco fornito. Quindi, se vuoi che il tuo codice QR porti a una pagina web, devi selezionare “Sito web”. Scorri verso il basso per avere ancora più opzioni.
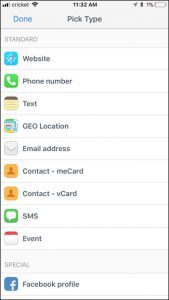
Nel mio caso, voglio creare un codice QR che ti porterà al mio profilo Twitter, quindi seleziono “Twitter Profile” dall’elenco.
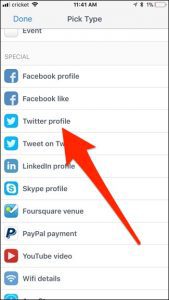
Inserisci i dettagli desiderati, che dipenderanno dal tipo di codice QR che stai creando. Nel mio caso, ho inserito il nome Twitter di TechBoom e premuto “Crea” nell’angolo in alto a destra.
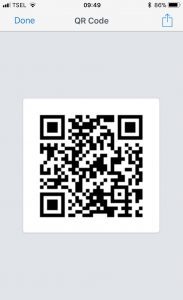
Se hai un iPhone, devi solo aprire l’app Fotocamera, assicurandoti che sia su “Foto”. Poi inquadra il QR Code come se volessi scattare una foto e in un secondo il tuo iPhone farà il resto, riconoscendo il codice:

Puoi utilizzare l’app per memorizzare tutti i tuoi codici QR (e visualizzarli toccando l’immagine del codice QR a sinistra), oppure puoi esportarli in un’altra app o servizio. Per fare questo, tocca il testo del codice QR e seleziona “Share”. Da qui, puoi inviare il codice QR a qualsiasi app che hai sul tuo iPhone, come WhatsApp, Facebook, Dropbox, Google Drive, E-mail e altro. Puoi anche salvare l’immagine del codice QR nelle tue foto cliccando su “Salva immagine”.
Per Android: generatore QR Code
Se hai uno smartphone Android, puoi creare i tuoi codici QR con un’app chiamata QR Code Generator, scaricabile gratuitamente.
Per iniziare, apri l’app e tocca “Text” in alto per selezionare il tipo di codice QR da creare.
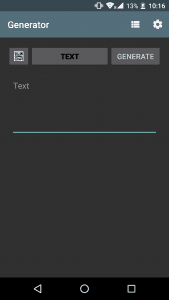
Non hai tante opzioni quante l’app per iPhone che abbiamo usato sopra, ma ti dà le basi. Seleziona quello che vuoi usare per continuare. In questo caso, sceglieremo “URL”.
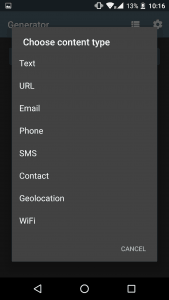
Inserisci le informazioni richieste (nel nostro caso URL e il nome che vogliamo dare al QR Code) e quindi clicca “Generate” nell’angolo in alto a destra.
Il tuo codice QR verrà creato e da lì avrai diverse opzioni. La prima opzione è quella di salvare l’immagine del codice QR localmente nella galleria del telefono premendo il pulsante del floppy disk in alto a destra.

Puoi anche cliccare il pulsante “Condividi” per inviare il codice QR a qualsiasi app, come WhatsApp, Dropbox, Google Drive etc… oppure inviarlo tramite Hangouts o SMS.
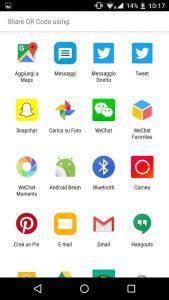
Sul tuo computer
Se preferisci non scaricare un’altra app sul tuo telefono per creare i codici QR, puoi farlo sul tuo computer tramite un sito web. Ci sono tantissimi siti tra i quali scegliere scegliere, e la maggior parte di questi sono completamente gratuiti. Il nostro preferito è QRCode Monkey.
Per prima cosa scegli il tipo di codice QR che vuoi creare selezionandolo sulla parte superiore:
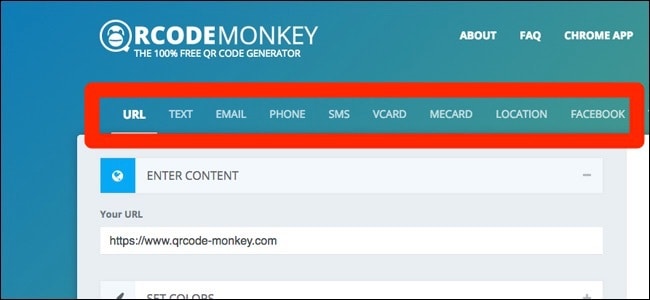
Poi inserisci le informazioni richieste per creare il codice QR.
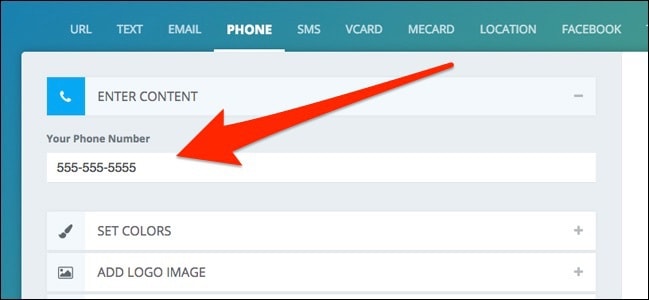
Puoi anche fare clic su “SET COLORS” per modificare il colore del codice QR se lo desideri:
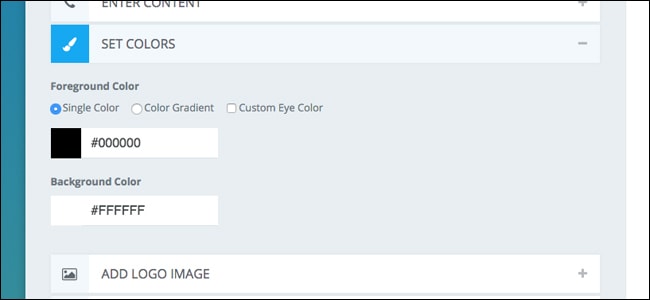
Allo stesso modo, puoi fare clic su “ADD LOGO IMAGE” per aggiungere un logo al centro del codice QR, se lo desideri.
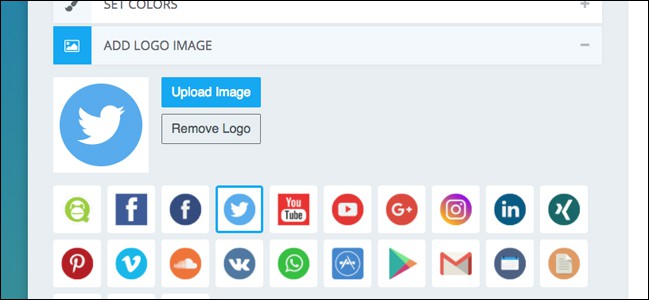
Infine, puoi fare clic su “CUSTOMIZE DESIGN” per modificare l’aspetto del codice QR, come cambiare le forme dei quadratini e altro ancora.
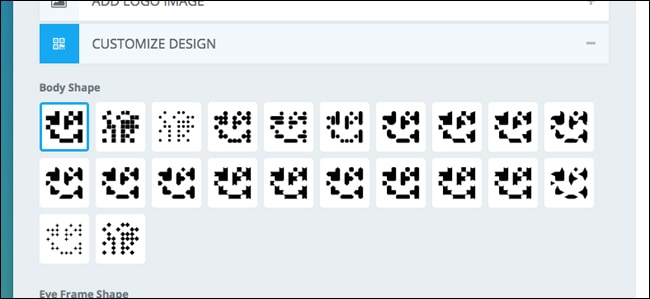
Una volta che hai finito, usa il cursore per cambiare la risoluzione del codice QR, rendendola bassa o alta come vuoi.
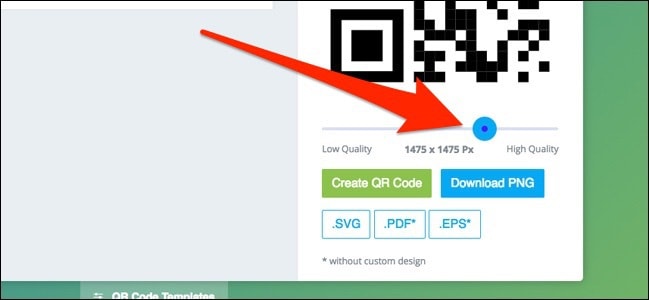
Successivamente, fai clic su “Create QR Code” a destra e ti verrà mostrata un’anteprima del tuo codice QR.
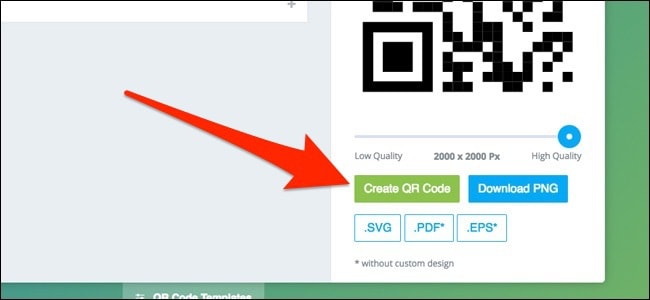
Quindi, clicca su “Download PNG” per salvare il codice QR. Puoi anche scegliere altri formati sotto se vuoi. Una volta che hai scaricato l’immagine, puoi farne quello che vuoi: stamparla, salvarla sul tuo telefono o inviarla ad un amico.




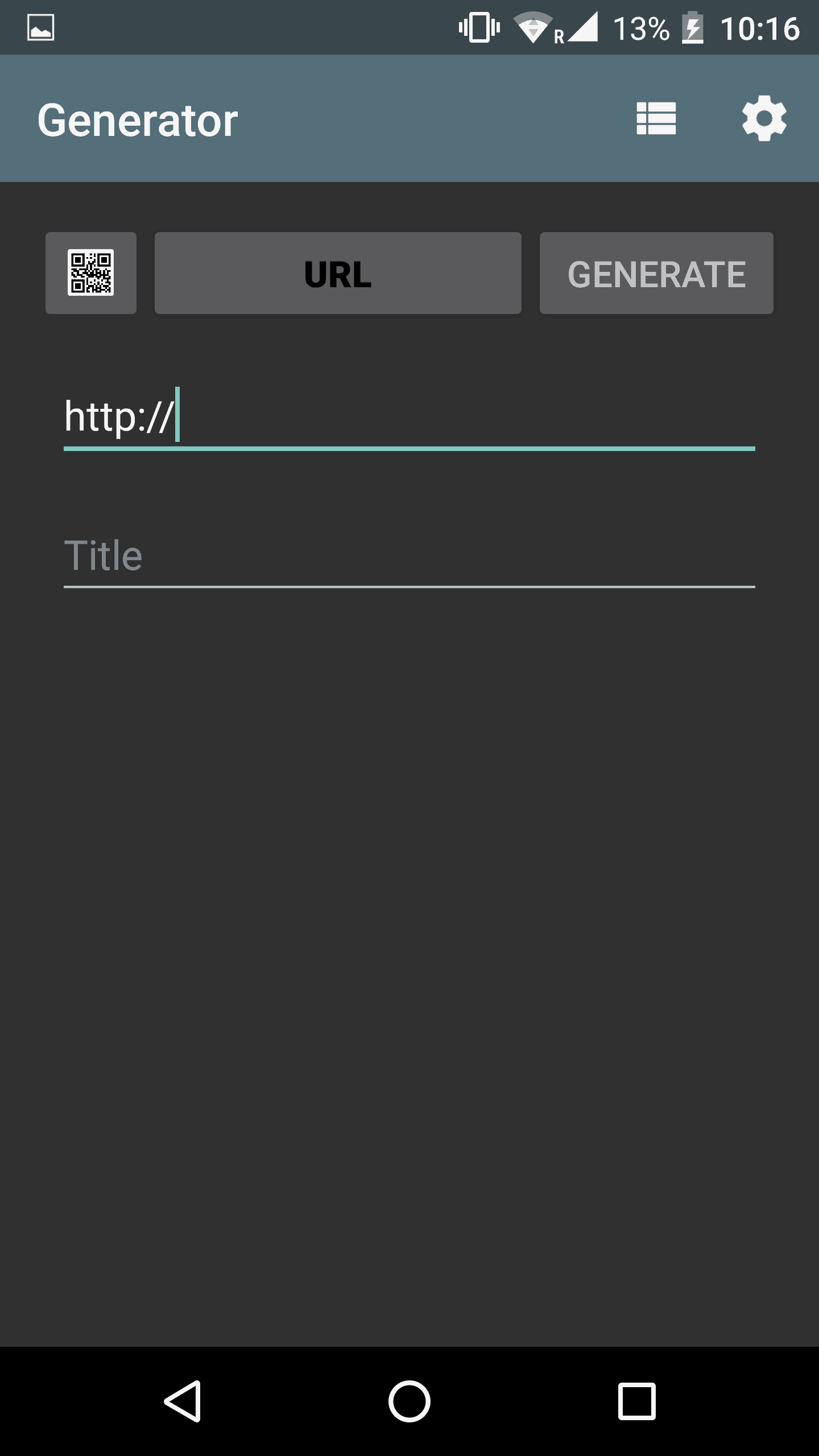
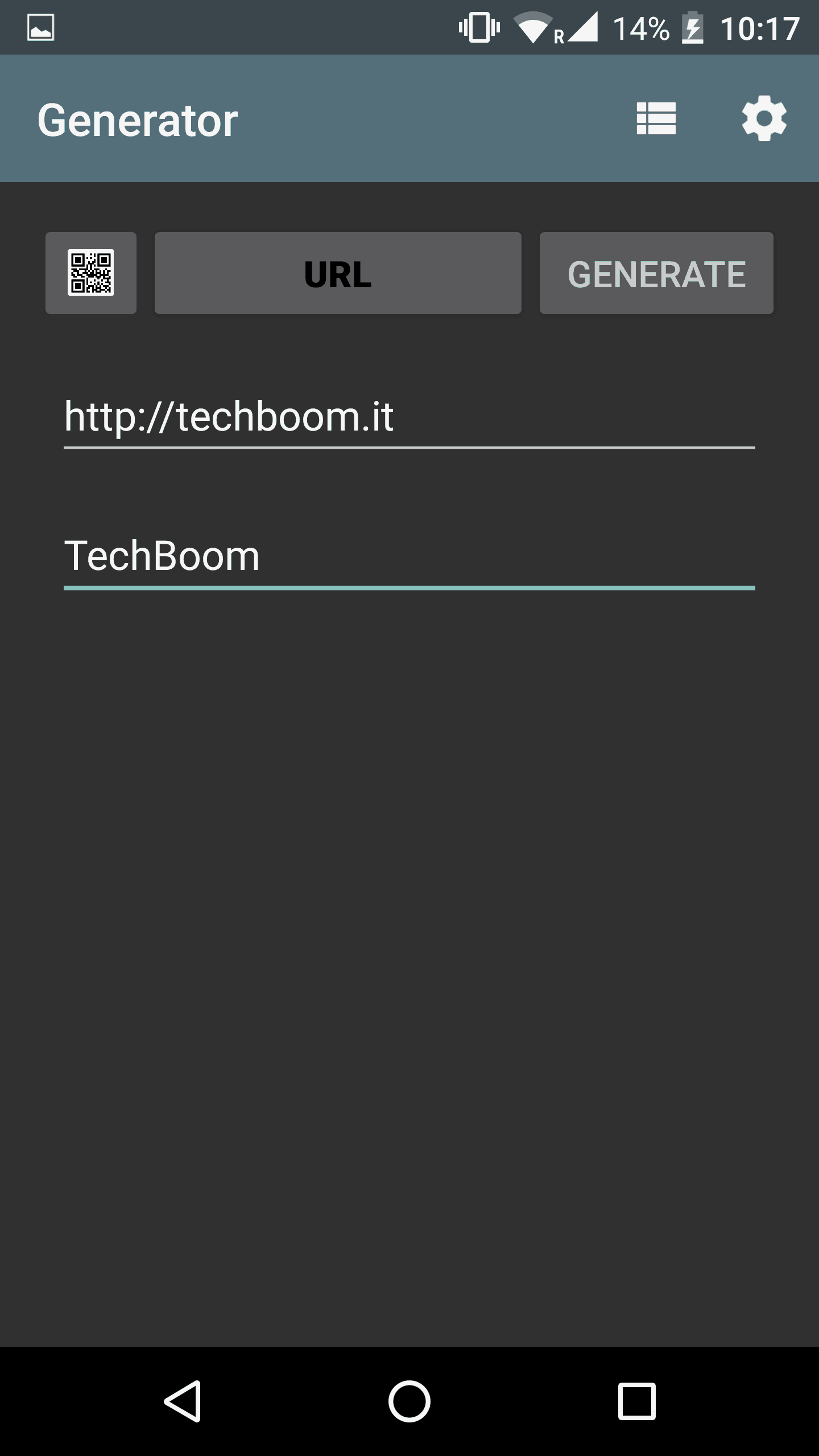
[…] La confezione è molto semplice, cartone marrone con alcune specifiche di lato ed il modello all’interno. La confezione non è di quelle “premium”. Nella scatola non troveremo altro che la presa ed un piccolo foglio con le istruzioni d’installazione; c’è anche il QR code per scaricare l’applicazione da usare (per approfondimento sui QR code c’è il nostro articolo). […]
[…] SUGGERITO: Come creare un codice QR da iPhone, Android o PC […]
[…] SUGGERITO: Come creare un codice QR da iPhone, Android o PC […]