L’avanzamento tecnologico ci porta a sostituire ed abbandonare smartphone in maniera continua. Vuoi per le funzioni, vuoi perché ci piace un prodotto più nuovo, fatto sta che molti telefoni sono buttati nei nostri cassetti a prendere polvere. Oggi vedremo come ridargli nuova vita ed utilizzarli per funzioni di sicurezza.
Manything – app gratuita
La sicurezza è un tema sempre più presente nelle nostre vite. Ci capita di frequente di trovare videocamere di sicurezza in offerta, ma hanno quasi sempre dei costi proibitivi oppure devono essere configurate, cosa non sempre alla portata di tutti. Quella che vi presentiamo oggi però non è una videocamera ma un APP.
Manything è un’applicazione, disponibile per iOS e Android, che consente in maniera semplice e veloce di trasformare il nostro dispositivo in una videocamera di sicurezza. Quello da fare è davvero molto semplice ed oggi ve lo andiamo ad illustrare passaggio per passaggio.
1. Scaricare App
Dobbiamo innanzitutto scaricare l’applicazione Manything da App Store o da Play Store. Ricordiamoci di scaricare l’applicazione sia sul nostro smartphone personale che sul dispositivo, Tablet o telefono che abbiamo deciso di trasformare in videocamera. L’applicazione ci consente di utilizzare in maniera gratuita una videocamera per volta, con il salvataggio dei dati sul dispositivo “videocamera”. Ad ogni modo sul sito ufficiale sono disponibili dei pacchetti per utilizzare più videocamere contemporaneamente o per consentire la registrazione continua sui server di Manything. Con il salvataggio sul loro server non avremo problemi nel rivedere le registrazioni e nel tenerle salvate tutte fino ad un mese.
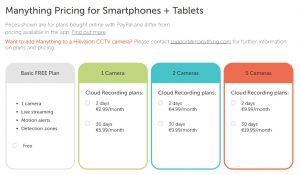
2. Registrazione
Una volta scaricata l’app Manything su entrambi i dispositivi inizieremo la configurazione sullo smartphone che utilizzeremo per controllare la videocamera.
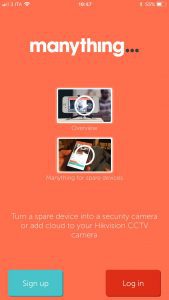
All’apertura dell’app ci troveremo davanti ad una schermata come quella qui sopra. Visto che è la prima volta che apriamo l’app dovremo iniziare a creare un account. Premiamo quindi su “Sign up”.
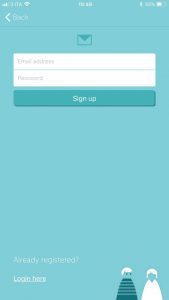
Inseriamo la nostra mail nel primo campo e scegliamo una password nel secondo, ed è fatta! La registrazione risulta davvero molto semplice e veloce non servono altri dati che quelli detti in precedenza.
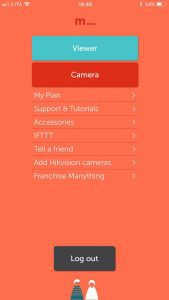
Una volta dentro l’app Manything questa sarà la nostra schermata. A questo punto apriamo l’applicazione scaricata sull’altro dispositivo e questa volta invece di premere su “Sign up” premeremo su “Log in” e i dati che dovremo inserire saranno quelli creati nel passaggio precedente.
3. Configurazione su smartphone principale
Posizioniamo lo smartphone o il tablet in modo che la videocamera inquadri la zona che vogliamo sorvegliare e premiamo sul tasto “Camera”. In questo modo informeremo il programma che quella sarà la videocamera. Assicuriamoci inoltre che sia connesso ad una rete wifi e sia collegato ad una presa di corrente, in questo modo non ci troveremo nella situazione che il dispositivo si scarichi durante la sorveglianza.
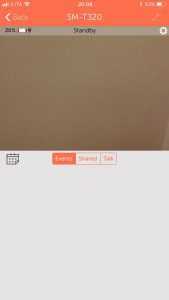
Non ci resta che premere sul nostro smartphone sul tasto “Viewer”: in questo modo Manything saprà che quello è il dispositivo che controllerà l’altro. Come vediamo dall’immagine in alto la configurazione è terminata ed è già tutto pronto all’uso. Se infatti ci dovessimo allontanare da casa potremo controllare la camera semplicemente aprendo l’app. Già da questa schermata abbiamo tutta una serie di informazioni. L’icona in alto a sinistra ci indica la percentuale del dispositivo e se questo sia in alimentazione o meno, a destra invece troviamo la rotella dell’ingranaggio che ci consente di entrare nelle impostazioni.
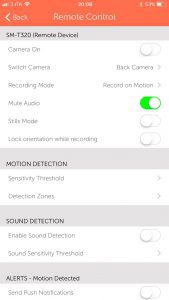
4. Impostazioni Manything
Come si nota dalle immagini in alto, le opzioni sono tante e consentono davvero di configurarla nel modo in cui vogliamo. Nella prima parte troviamo le impostazioni che riguardano il dispositivo. Possiamo infatti attivare o disattivare la camera. Decidere di guardare attraverso la camera anteriore o posteriore, registrare alla rilevazione del movimento o continua e disattivare l’audio.
Nella seconda parte invece ci sono le impostazioni che riguardano la rivelazione del movimento. Si può infatti regolare la sensibilità della camera, in merito al movimento registrato o selezionare aree in cui controllare eventuali movimenti e aree senza controllo.
Potremmo addirittura ricevere notifiche per eventuali rilevazioni di suono.
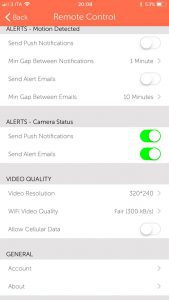
Continuando nelle impostazioni di Manything, noteremo la possibilità di inserire avvisi sia come notifica push o attraverso le email. In questo modo se la videocamera registrerà un suono o un movimento verremo avvisati del pericolo e potremo controllare in maniera immediata.
La qualità dell’immagine ovviamente dipenderà dalla qualità del dispositivo che stiamo utilizzando, potremo però impostare sia la qualità di registrazione nella risoluzione che la qualità del bitrate dei dati inviati (sotto rete wifi e 3g in maniera separata).
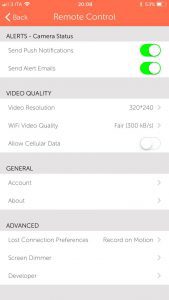
Le impostazioni sono tante ma non è necessario doverle modificare. L’applicazione infatti inserisce le opzioni più comuni in fase di apertura, così da rendere il tutto molto più semplice e veloce.
Come sempre vi ricordiamo che in caso di dubbi o curiosità potete utilizzare il box dei commenti per informarci.

Non capisco perché Wi-Fi ? Se uso vecchio smartphone questo avrà al suo interno una scheda che può inviare via web i dati al mio smartphone..non serve Wi-Fi ..
Se può spiegarmi questo punto .
Grazie
Beh se il dispositivo ha una connessione ad internet attraverso la scheda, ovvio si può anche usare quel tipo di connessione. Parliamo di WI-FI unicamente perché se è uno smartphone vecchio probabilmente non ci metterai la scheda.
Facci sapere se sei riuscito a seguire la guida!
Suggeriamo il wifi dove possibile principalmente per evitare costi di network