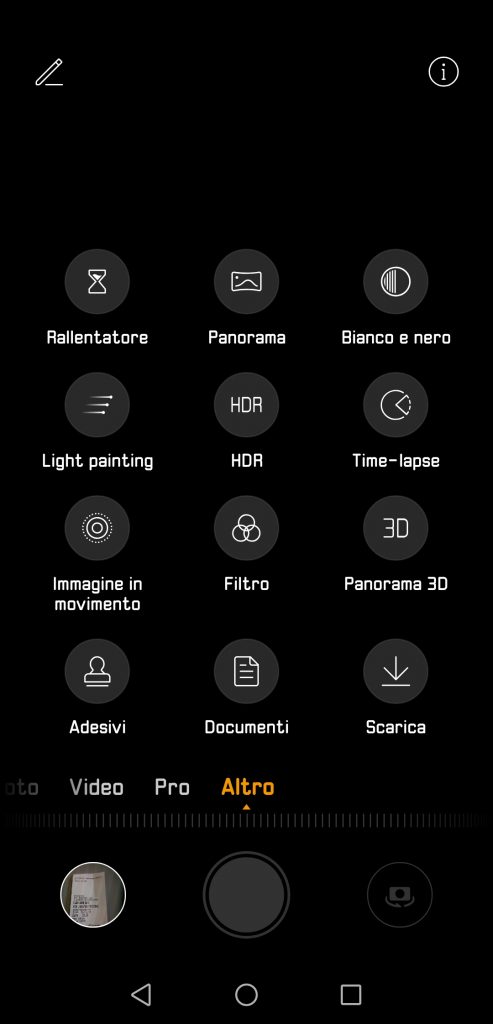A seguito del blocco commerciale imposto dagli Stati Uniti, la divisione software di Huawei sta lavorando senza sosta nel tentativo di colmare le lacune lasciate dalla dipartita dei servizi Google. Allo stesso tempo, prosegue anche il lavoro su EMUI, che ha visto il debutto della versione 10.1 su Huawei P40 Pro.
In questo articolo troverete le funzioni più utili, esclusive dei telefoni Huawei e Honor.
1. Phone Clone: trasferire tutti i dati quando si cambia telefono
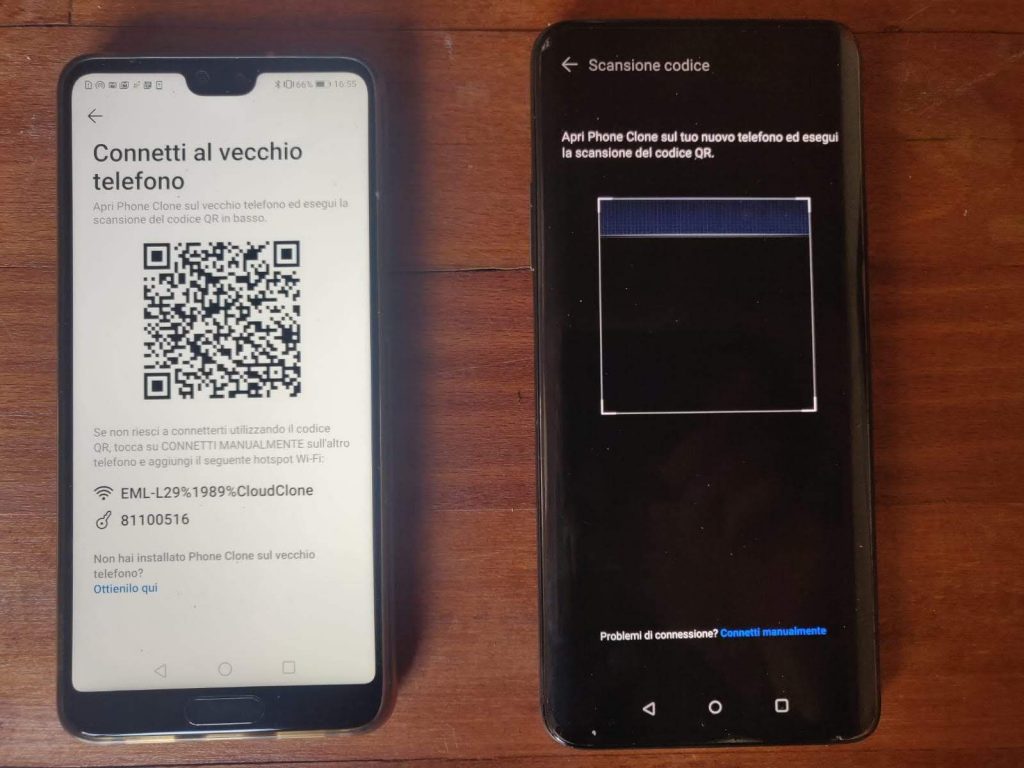
La prima cosa da fare quando si acquista un nuovo smartphone è trasferire tutto il contenuto dal vecchio telefono. Se utilizzi un Android puoi facilmente copiare il backup dei dati tramite il tuo account Google; ma la maggior parte dei produttori offre strumenti speciali per rendere l’operazione ancora più semplice e assicurarti di avere più contenuti, sia che il tuo telefono precedente fosse un Android o un iPhone. Così fa Huawei e lo strumento in questione si chiama Phone Clone.
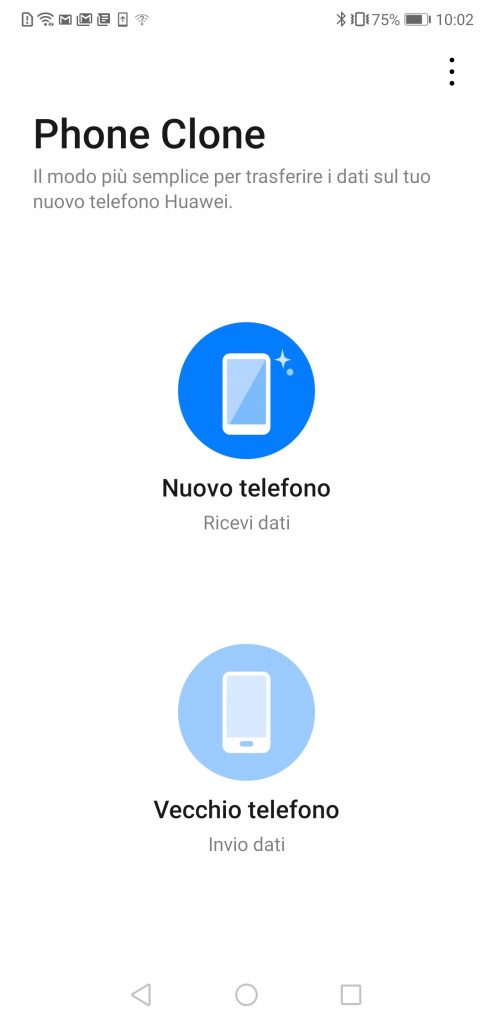
L’applicazione è disponibile per il download sia su Android che su iPhone e con l’app installata sul tuo vecchio telefono puoi trasferire non solo la rubrica e il calendario, ma anche foto e video. Da un Android è anche possibile trasferire musica, documenti, SMS e registri delle chiamate memorizzati localmente, nonché app installate sul vecchio telefono. Tuttavia, i dati delle applicazioni non sono inclusi, quindi dovrai accedere di nuovo alle app per scaricare i contenuti salvati. La connessione tra i due telefoni avviene in modalità wireless e quando abbiamo provato a trasferire tutti i 12 gigabyte di contenuto dal vecchio smartphone, il telefono ci ha detto che ci sarebbe voluto poco meno di un’ora.
2. Spotlight Reel: l’intelligenza artificiale sistema i tuoi video
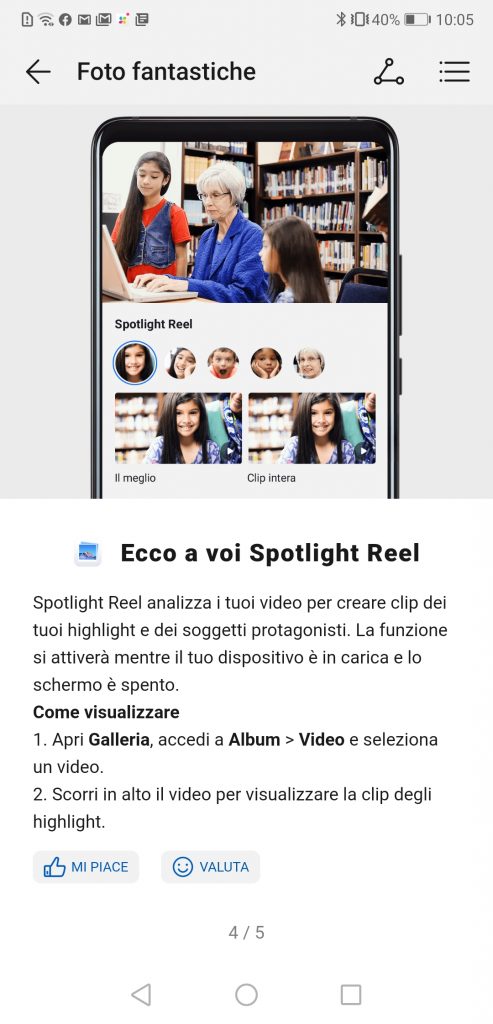
Inserita direttamente nell’app Galleria degli smartphone Huawei e Honor, Spotlight Reel è una funzione automatica per tagliare i video che hai scattato col tuo telefono. Apri la galleria foto, vai su un filmato e semplicemente scorri dal basso verso l’alto per vedere le opzioni. L’intelligenza artificiale troverà le parti più interessanti in un video lungo e taglierà i tempi morti creando una clip più concentrata. Lo fa, ad esempio, riconoscendo volti e movimenti, e nella schermata dei risultati insieme ai film creati, sono anche visibili i ritratti delle persone nel video che il software ha identificato.
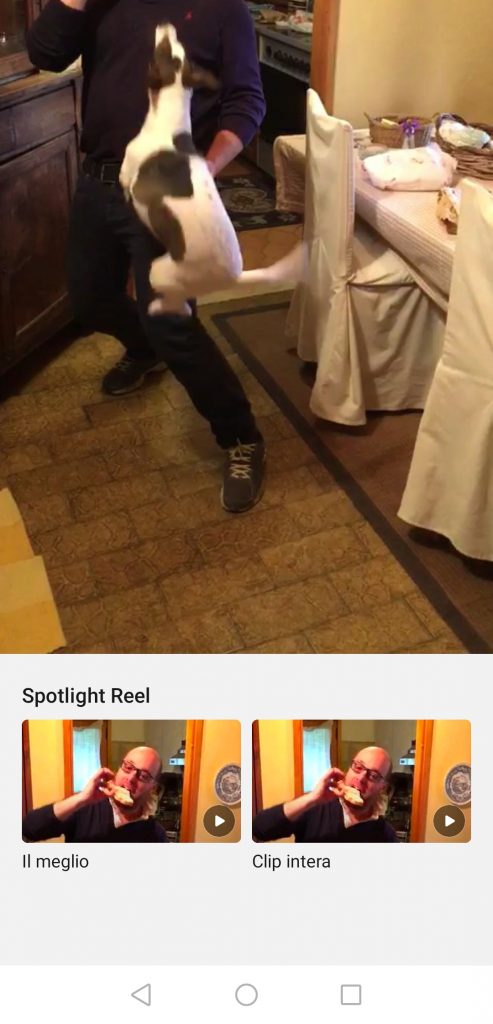
Anche se non sempre il riconoscimento dei volti è chiaro, è una funzione che vale la pena provare. Puoi scegliere tra una varietà di effetti, da video “puliti” in cui sono visualizzate le parti della clip che il software trova più interessanti, a video in cui sono stati aggiunti effetti come filtri colorati, cambi di velocità e simili. Può essere davvero efficace e talvolta persino professionale, anche se il filmato da cui parti è dei più banali.
Affinché Spotlight Reel funzioni, devi selezionare un video di durata compresa tra 15 e 180 secondi (massimo tre minuti) e non è possibile combinare più clip insieme. Dopo aver fatto qualche prova, possiamo dire che i risultati saranno migliori se il video contiene movimenti e spostamenti della fotocamera poiché il software ha più attività con cui lavorare. Ottima funzione per corse e movimenti, ma un video con qualcuno che sta fermo e che tiene un discorso non sarà così diverso dall’originale.
3. Huawei Share: per condividere i contenuti
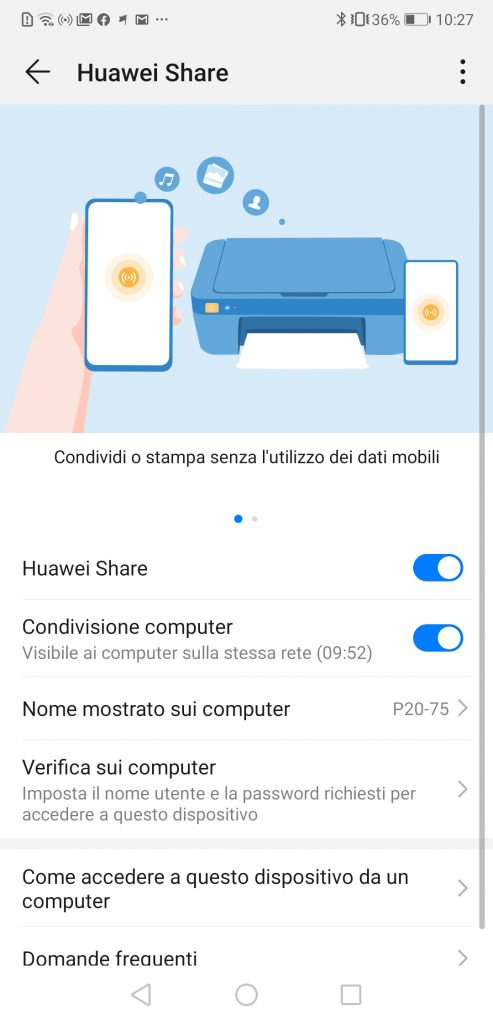
Una volta realizzato un video, le opzioni per la condivisione sono molteplici. Oltre al classico simbolo “condividi”, sugli smartphone Huawei e Honor c’è anche l’opzione Huawei Share. Ogni volta che condividi qualcosa – un’immagine, un film o un altro file – puoi scegliere tra una varietà di opzioni, come la condivisione tramite le app di messaggistica che hai installato e altre app come Dropbox, Messenger, Facebook, Youtube ecc.. E poi c’è Huawei Share, un modo per condividere file di grandi dimensioni in modo rapido e semplice, che presuppone però che il dispositivo su cui si desidera trasferire il file supporti anche Huawei Share.
1. Condividi con altro smartphone
Puoi trasferire file tra un telefono Huawei o Honor e un altro telefono Huawei o Honor, ma affinché funzioni, entrambi i telefoni devono avere Huawei Share abilitato. Lo attivi nel menu di scelta rapida, quindi trascini verso il basso dalla parte superiore dello schermo e fai clic sull’icona Huawei Share nel menu. Tenendo il dito sull’icona si finisce nel menu delle impostazioni in cui è possibile impostare altre opzioni.
2. Condividi con un computer (PC o Mac)
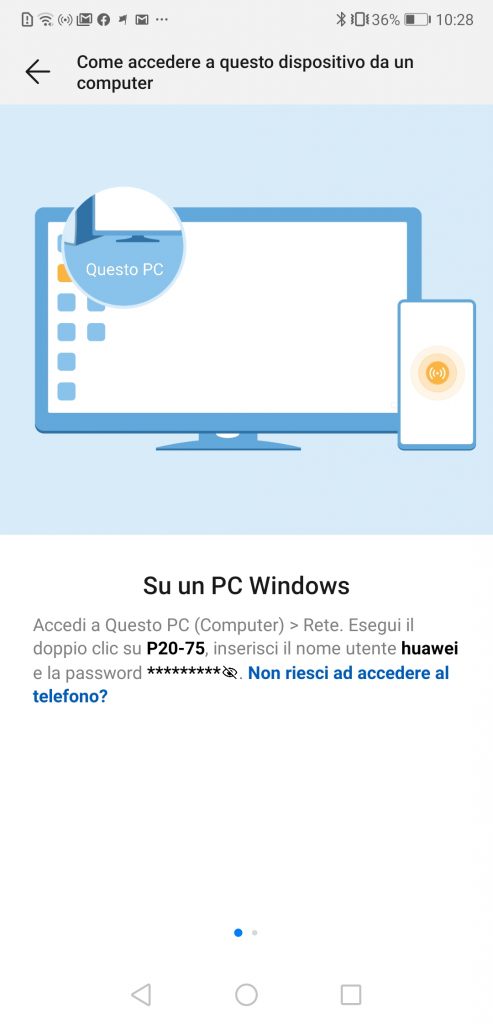
Le impostazioni di Huawei Share forniscono istruzioni su come connettersi al computer dal telefono. Funziona con PC e Mac e ti consente di sfogliare i file del telefono in modalità wireless dal tuo computer. Perché funzioni, devi prima abilitare la condivisione del computer nelle impostazioni Huawei Share del telefono. Trovi la funzione trascinando verso il basso dalla parte superiore dello schermo e tenendo il dito sull’icona di Huawei Share. Quindi, inserisci il nome utente e la password che utilizzerai per accedere al tuo telefono dal menu di connessione alla rete del tuo computer.
3. Condividi con una stampante
Se si dispone di una stampante che supporta Huawei Share, viene automaticamente visualizzata dopo aver selezionato Huawei Share sul telefono, a condizione che il telefono e la stampante siano collegati allo stesso wifi. Nel menu Impostazioni di Huawei Share ci sono tutte le informazioni su quali stampanti supportano il servizio.
4. Tutte le app nella schermata principale o nel Drawer
Nella sua interfaccia, Huawei ha scelto di raccogliere tutte le app direttamente nelle schermate Home. Se hai già avuto un altro smartphone Huawei o Iphone, ti sembrerà familiare. Se, d’altra parte, vieni da un altro telefono Android, probabilmente sarai abituato a riunire tutte le icone delle app nel cosidetto “drawer”, accessibile dalla schermata Home scorrendo dal basso verso l’alto. Qui troverai tutte le app ordinate in un elenco alfabetico e potrai aggiungere alla schermata principale solo i collegamenti alle app a cui desideri accedere rapidamente.
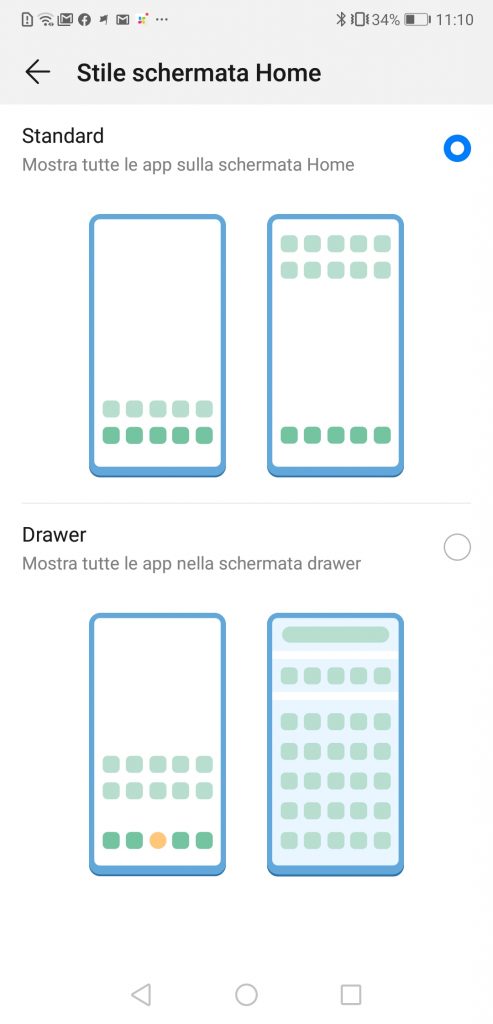
Ovviamente è una questione di gusti; se vuoi mantenere tutte le app direttamente nelle schermate Home, non devi fare nulla, ma se preferisci avere un drawer che raccolga tutte le app accedi a Impostazioni -> Schermata Home e Sfondi -> Stile Schermata Home
5. Risparmio e Ottimizzazione Batteria
Integrata nei telefoni Huawei, c’è una funzione di risparmio energetico che fa del suo meglio per mantenere la durata della batteria il più a lungo possibile. Puoi trovare quella funzione in Impostazioni -> Batteria e può essere personalizzata in base alle tue esigenze. Oltre a passare tra le diverse modalità (prestazioni, modalità di risparmio energetico o modalità ultra risparmio energetico), è anche possibile personalizzare il modo in cui funziona. Ciò è utile se noti che un’app che hai installato continua ad aggiornarsi in background o ha attivato l’avvio automatico.
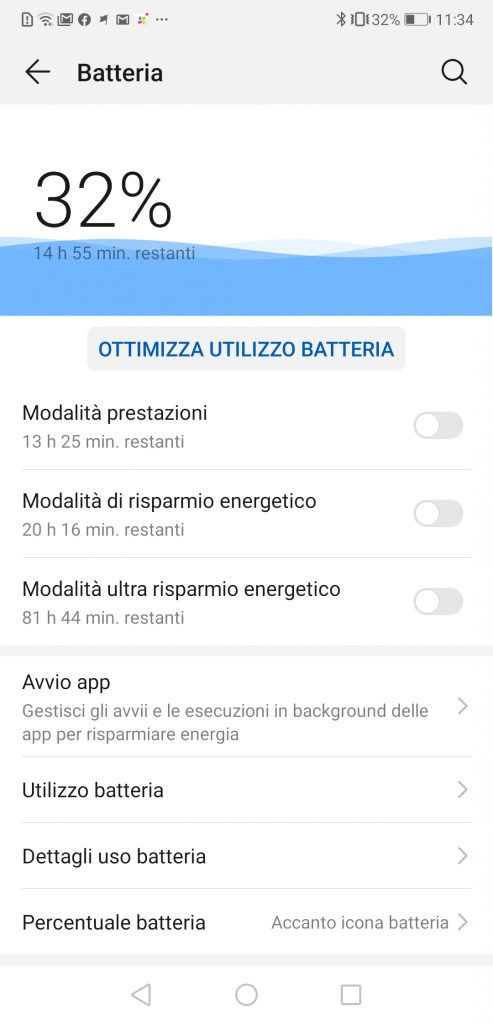
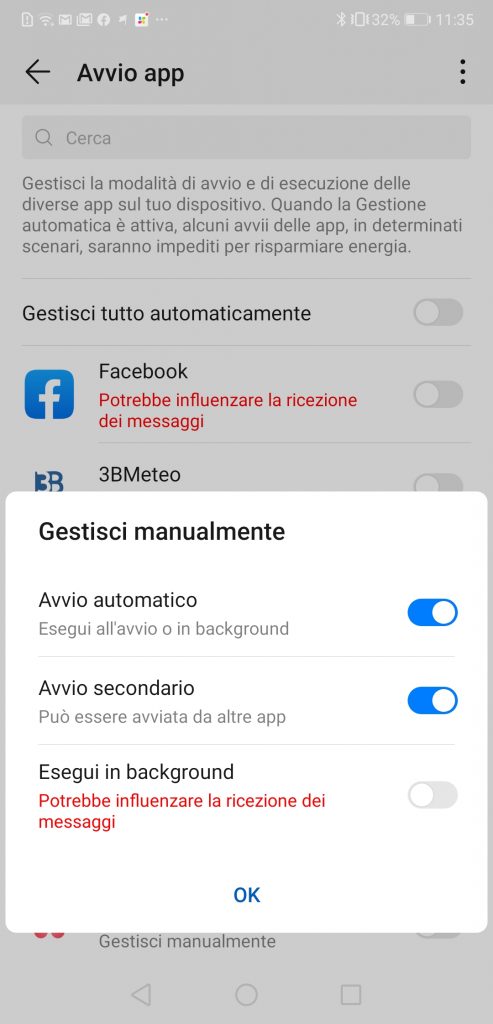
Puoi trovare queste impostazioni sotto l’intestazione Avvio App.
- Inizia individuando l’app che desideri nell’elenco sotto l’intestazione Avvio app. Per impostazione predefinita, tutte le app sono gestite automaticamente, ma è possibile selezionare le app ed impostare la gestione manuale.
- Una volta trovata l’app in questione, fare clic sul segno di spunta in modo che l’app non sia più gestita automaticamente.
- Nel passaggio successivo, puoi scegliere, tra le altre cose, se l’app deve funzionare senza limiti in background e se deve essere avviata automaticamente all’avvio del telefono. Fai le tue scelte e poi premi OK.
6. Wifi a più dispositivi e oltre
I cellulari Huawei e Honor sono dotati di una funzione intelligente chiamata Bridge Wi-Fi. Prende un segnale wifi esistente e lo invia con un nuovo nome in modo da consentire a più persone di connettersi. Questo è molto utile per espandere la portata di una rete esistente, ma ha anche altri usi. Se ti trovi in un hotel in cui è richiesto un accesso per la rete e in cui la connessione può essere limitata a un dispositivo, puoi accedere con un cellulare Huawei e condividere la connessione con amici, familiari e colleghi o verso altri dispositivi, come un computer, un tablet o un altro dispositivo
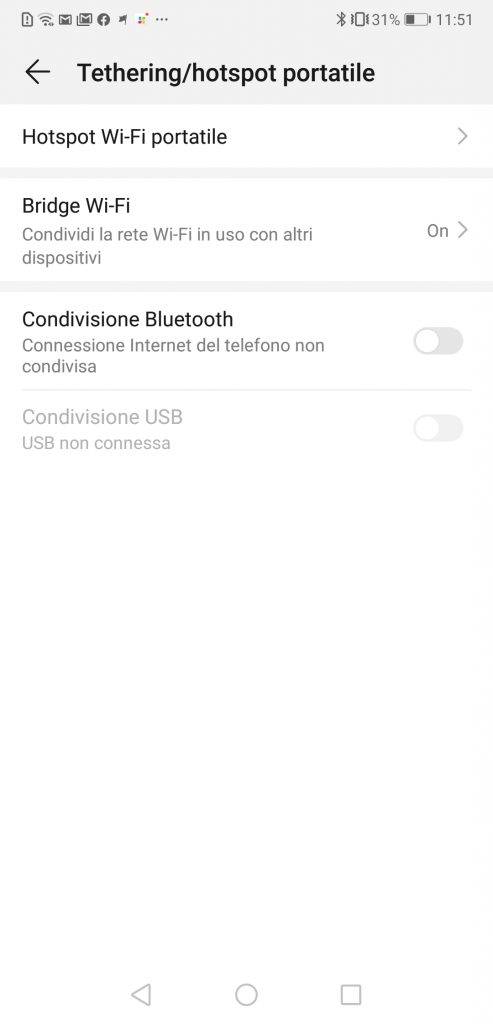
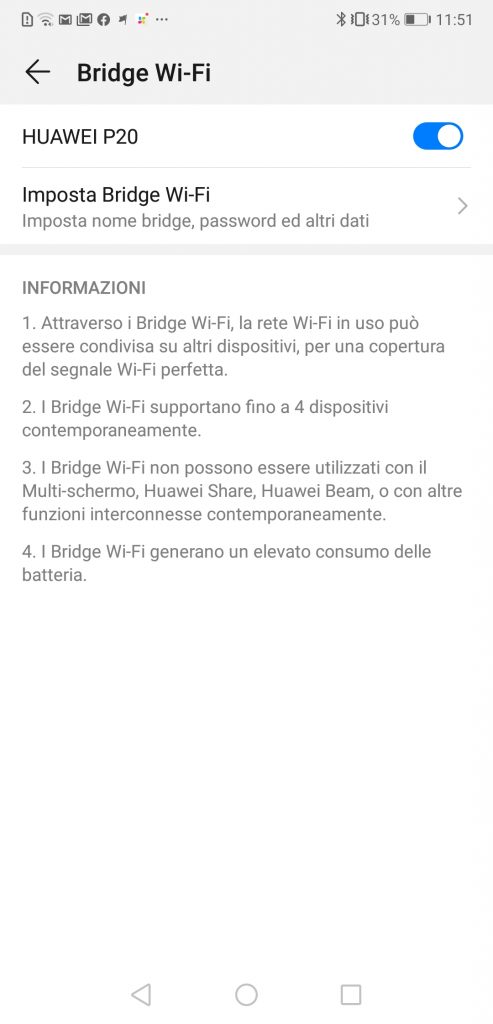
7. Aggiungi abilità di navigazione allo scanner di impronte digitali
Huawei è uno dei numerosi produttori che dota il suo telefono di punta con un pulsante che non è proprio un pulsante. Lo scanner di impronte digitali integrato può infatti diventare non solo un pulsante tradizionale, ma anche sostituire la navigazione a tre bottoni classica di Android. Vai su Impostazioni > Sistema > Navigazione di sistema > Tasto di navigazione, dove sarà possibile attivare ulteriori funzioni basate sul tocco.
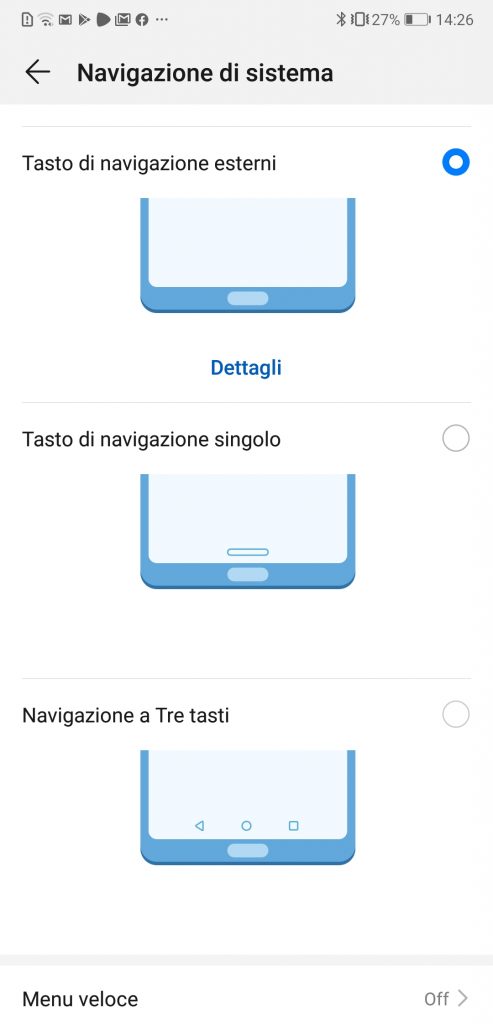
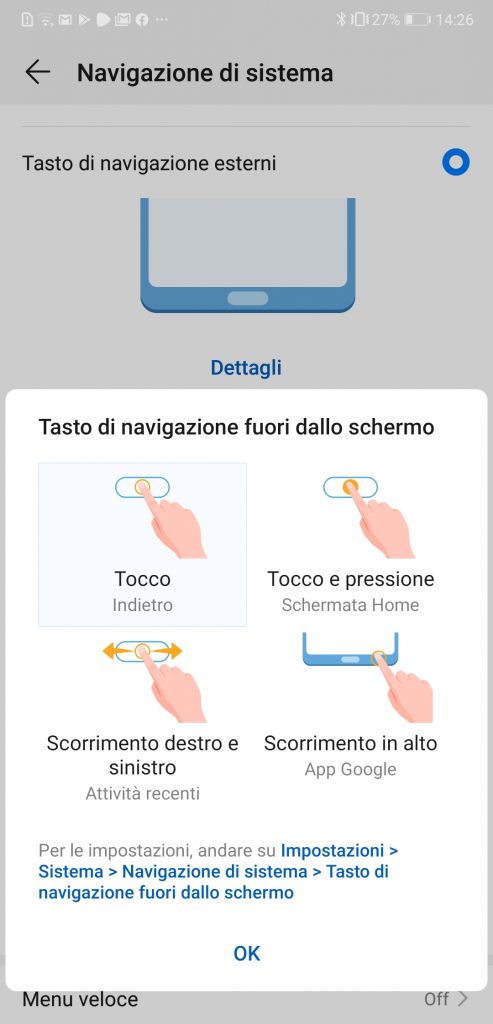
Una volta abilitato, lo scanner di impronte digitali adotterà una varietà di funzioni che migliorano la navigazione. Una singola pressione fungerà da pulsante “indietro”, mentre una pressione prolungata ti riporta direttamente alla schermata iniziale.
Non è tutto, il pulsante consente anche di scorrere verso sinistra per accedere alle app recenti e scorrere verso l’alto per avviare l’assistente di Google.
8. Attiva la modalità guanti
Anche se l’inverno è ormai lontano, in questi giorni ci sono tante persone che si vedono costrette ad indossare i guanti. Dagli smartphone Huawei e Honor basta accedere ad Impostazioni > Assistenza intelligente e quindi abilitare la modalità Guanti dall’elenco.

9. Accendere e spegnere il telefono automaticamente
Far accendere e spegnere automaticamente il telefono può essere un’ottima opzione per risparmiare la durata della batteria, per evitare distrazioni indesiderate o per rilassarsi e dormire in pace! È possibile impostare questa funzione sia sugli smartphone Huawei che Honor: dalle Impostazioni selezionare Assistenza intelligente, quindi selezionare Accensione e spegnimento pianificati per configurare i tempi.
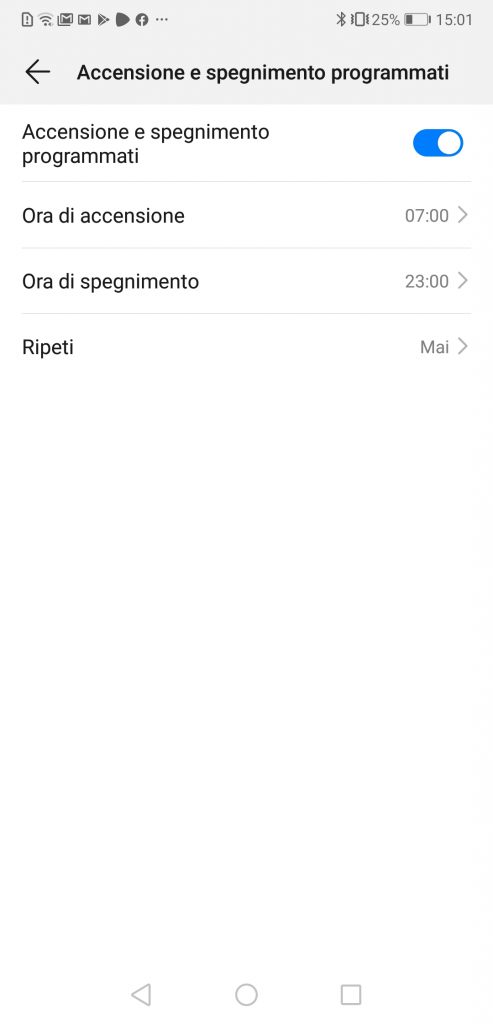
10. Scannerizza documenti dalla Fotocamera
La maggior parte dei telefoni Huawei hanno un’ottima fotocamera, quindi assicurati di utilizzarla al massimo delle sue potenzialità con tutte le modalità a tua disposizione. Apri la fotocamera e scorri a sinistra fino a trovare il menu Altro, che ti dà accesso a modalità come slow-motion, monocromatico, HDR, light painting, filtro e persino la scansione dei documenti.