Lo sviluppo tecnologico sta rimpicciolendo tutti quegli strumenti che una volta erano grandi, rumorosi e difficili da usare. Oggi con il nostro smartphone portiamo in tasca tutta una serie di cose che un tempo avremmo dovuto portare in uno zaino. Diciamo che con il nostro smartphone portiamo dietro il nostro ufficio. Possiamo mandare email, scrivere documenti ma anche scannerizzare documenti. Non sto parlando di una semplice foto, parlo proprio di una scannerizzazione con tanto di ritaglio dei bordi, regolazione del contrasto e salvataggio in pdf. Oggi vi parleremo di una delle tante app che consentono questo tipo di operazione.
Scannable

Quella che vi presentiamo è Scannable, un’applicazione di Evernote (la popolare app con cui prendere note o creare liste). Attraverso questa app avremo una serie di funzioni che ci consentiranno di eseguire scansioni di documenti. Il programma poi si occupa di ritagliare il documento e di renderlo più leggibile. Diamo uno sguardo al video di presentazione.
Come è possibile vedere dal video di presentazione l’utilizzo è davvero molto semplice. Le funzioni sono varie. Potremo infatti effettuare scansioni al volo e creare contatti nella nostra rubrica semplicemente scattando una foto ad un biglietto da visita.
Per poter utilizzare Scannable dobbiamo innanzitutto scaricarla dallo store, per il momento è disponibile unicamente per iOS. Puoi scaricarla cliccando qui. Ad ogni modo anche per Android le applicazioni sono varie e l’utilizzo è quasi identico per ognuna. Se hai Android puoi scaricare ad esempio Scanbot o Adobe Scan.
Come funziona
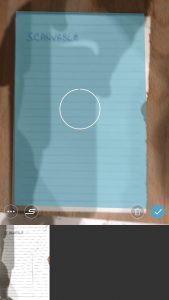
Iniziamo aprendo l’applicazione. Questa, già all’apertura, eseguirà la ricerca di eventuali documenti attraverso la camera posteriore. Come potete vedere dalla foto in alto, l’applicazione mostrerà un riquadro celeste del documento che vogliamo scansionare.
Per ottenere un risultato ottimale i consigli sono:
- Evitare di coprire con l’ombra il foglio, in questo modo il foglio sarà quanto più uniforme possibile.
- Evitare di posizionare il foglio su superfici dello stesso colore, il software potrebbe faticare a capire i bordi quando il colore del foglio e dello sfondo è lo stesso.
- Cercare di stendere i fogli quanto è possibile, se il foglio non ha pieghe sarà perfetto da scansionare, se invece è stato accartocciato (così come un comune scanner) si noteranno le pieghe sulla carta.
Una volta seguite queste semplici 3 regole, l’applicazione verifica il documento, lo ritaglia e lo migliora in modo automatico.
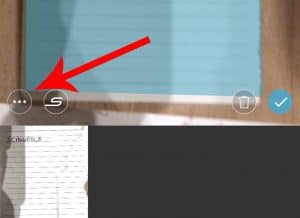
L’applicazione si occupa di eseguire quasi tutto in modo automatico, ovviamente ci sono anche delle impostazioni che possiamo regolare in autonomia.
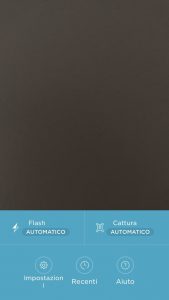
Avremo infatti la possibilità di scegliere se far attivare il flash in modo automatico o manuale. In questo modo potremo migliorare la leggibilità del documento se, in assenza di flash, l’immagine risultasse troppo scura. Se invece ci rendiamo conto che l’applicazione non riesce a ritagliare in modo corretto i bordi del nostro documento (vuoi perché il foglio è molto ritagliato o perché di colore simile) potremo abilitare la selezione manuale del bordo.
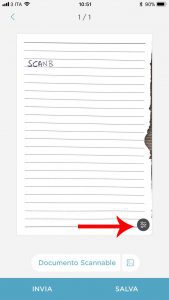
Una volta eseguita la scansione, l’applicazione applicherà autonomamente dei filtri per migliorare la lettura ed il contrasto. Se volessimo eseguire ulteriori modifiche, come la rotazione della scansione, dovremo premere il tasto in basso a destra.
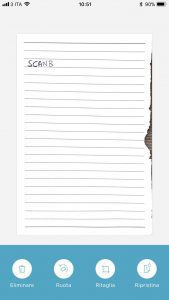
Potremo infatti ruotare, ritagliare o ripristinare l’immagine ai suoi colori originali.
Nel salvataggio è possibile inoltre decidere se inviare il file in formato .pdf o come immagine, quindi in formato .jpg.
Queste funzioni sono molto utili. Potrebbe capitare infatti di dover inviare un file in formato PDF così da ottenere tutti i vantaggi e le possibilità di modifiche su questi tipi di file.
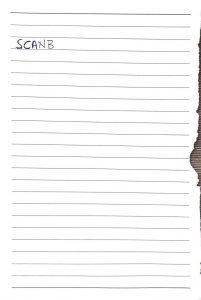
Una volta terminati i passaggi ci ritroveremo il file scannerizzato e pronto per essere modificato, firmato o inviato in formato elettronico.
Abbiamo quindi visto come renderci produttivi anche fuori casa. Come sempre vi invitiamo a commentare o chiedere aiuto con il box dei commenti posto in basso.


