Come si configurano le lampadine Yeelight con Google Home? Scopriamolo insieme con la nostra semplice guida passo passo.
Prime di iniziare, due concetti base per i neofiti:
1. Google Home.
Per chi non lo sapesse, Google Home è l’assistente casalingo di Google. Uno speaker dotato di funzioni smart, grazie al collegamento con l’assistente virtuale di Google. Attraverso questo Speaker si avrà la possibilità di fare domande a Google, chiedere di interfacciarsi con gli accessori di domotica dentro casa. Ovviamente si potrà ascoltare anche la musica; lo speaker infatti ha la possibilità di gestire il proprio account di Spotify, Apple Music e Google Play Music. Capirete come le possibilità di Google Home si espandono in maniera esponenziale al moltiplicarsi dei nostri dispositivi di domotica controllabili. Se vuoi approfondire, leggi: Cos’è e come funziona Google Home.
Comprenderete bene quanto il solo Google Home non basti per rendere la sua esperienza appagante e quindi più coinvolgente. La cosa più semplice ed immediata per controllare, attraverso la voce, alcuni elementi smart è l’acquisto di lampadine. Con dispositivi sempre più intelligenti e controllabili dai nostri smartphone i prezzi iniziano ad abbassarsi.
2. Le lampadine smart più famose sono le Philips Hue. Noi abbiamo però recensito delle lampadine particolarmente economiche, dall’elevata qualità costruttiva e dal prezzo particolarmente competitivo. Si tratta delle lampadine Yeelight, una controllata di Xiaomi. Queste lampadine hanno un design moderno, dimensioni contenute e, a differenza delle Philips, non necessitano di un Gateway per funzionare. Per non parlare del prezzo davvero economico delle Yeelight.
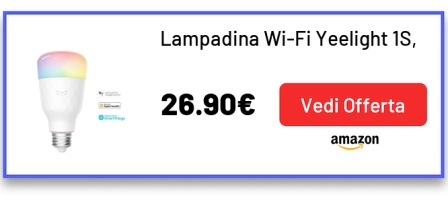
Configuriamo le Yeelight con Google Assistant
Iniziamo scaricando, se non lo abbiamo già fatto, dal nostro smartphone l’applicazione Assistente Google.
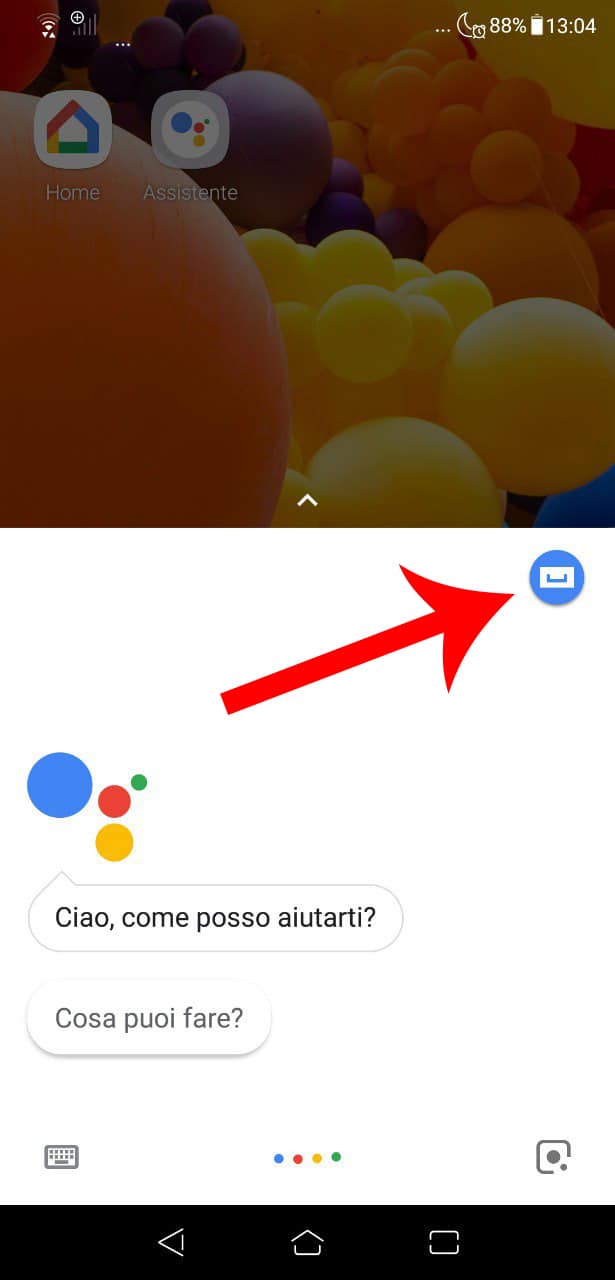
Avviamo Assistente Google e premiamo sull’icona in alto a destra. In questo modo potremo entrare all’interno dell’app ed aprire il menu impostazioni.
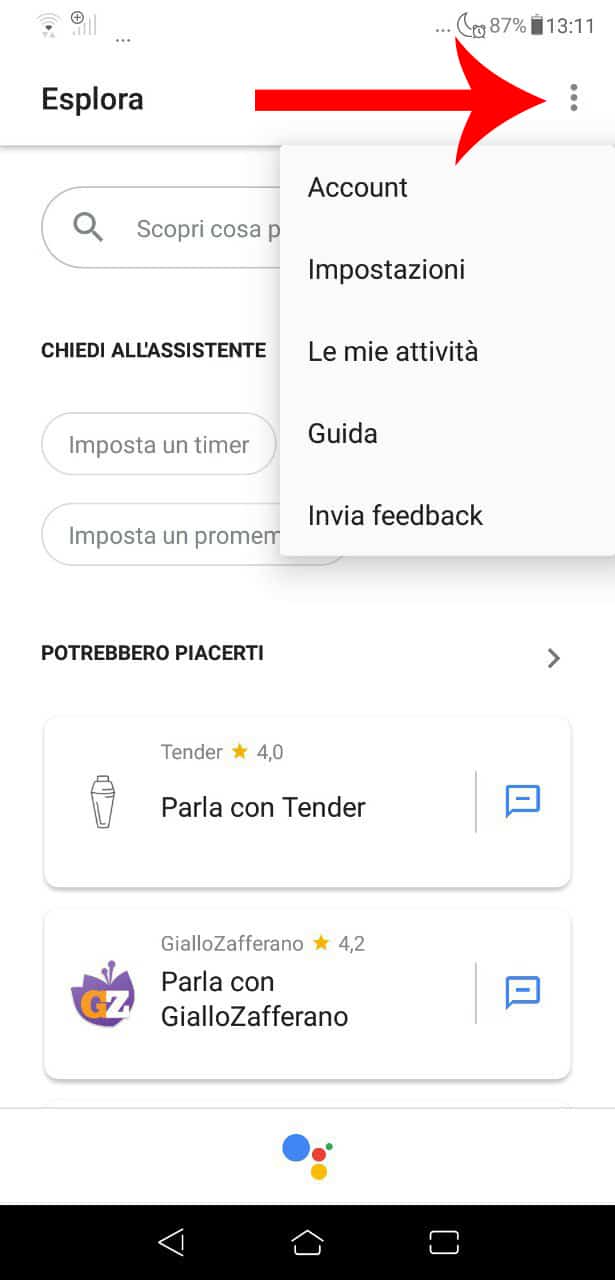
Scegliamo “Impostazioni” in alto a destra così da entrare nel menu d’impostazioni dell’assistente Google.
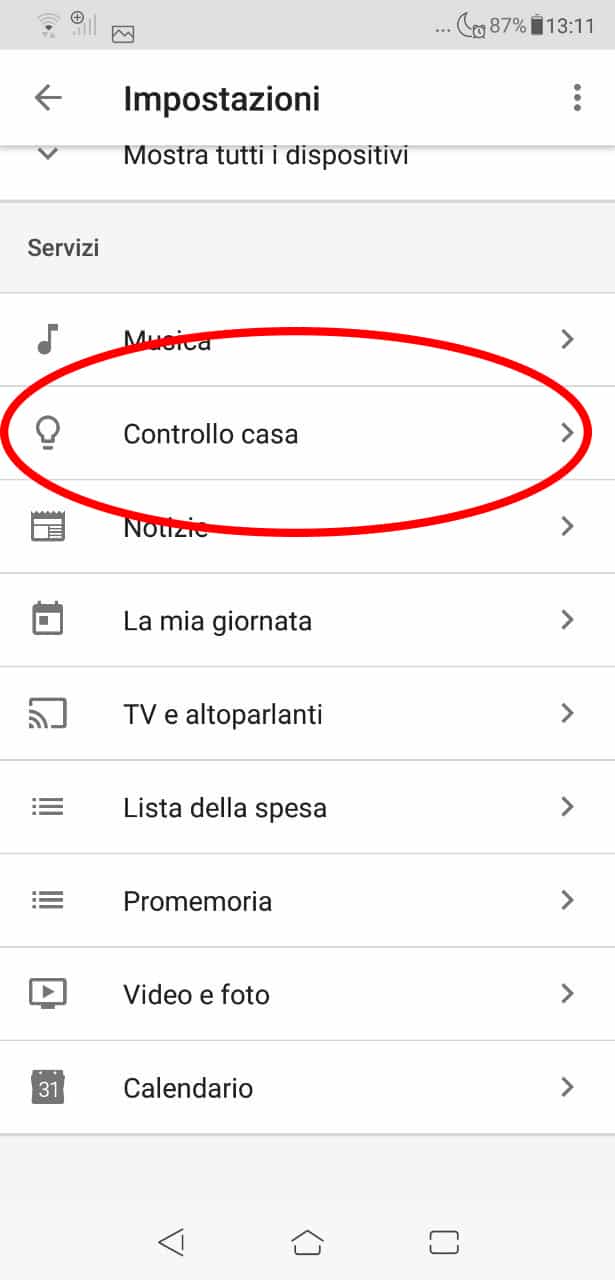
Nelle impostazioni possiamo vedere tutte le cose che è possibile configurare. Come la musica, le notizie ed il “Controllo Casa”, l’opzione che ci interessa.
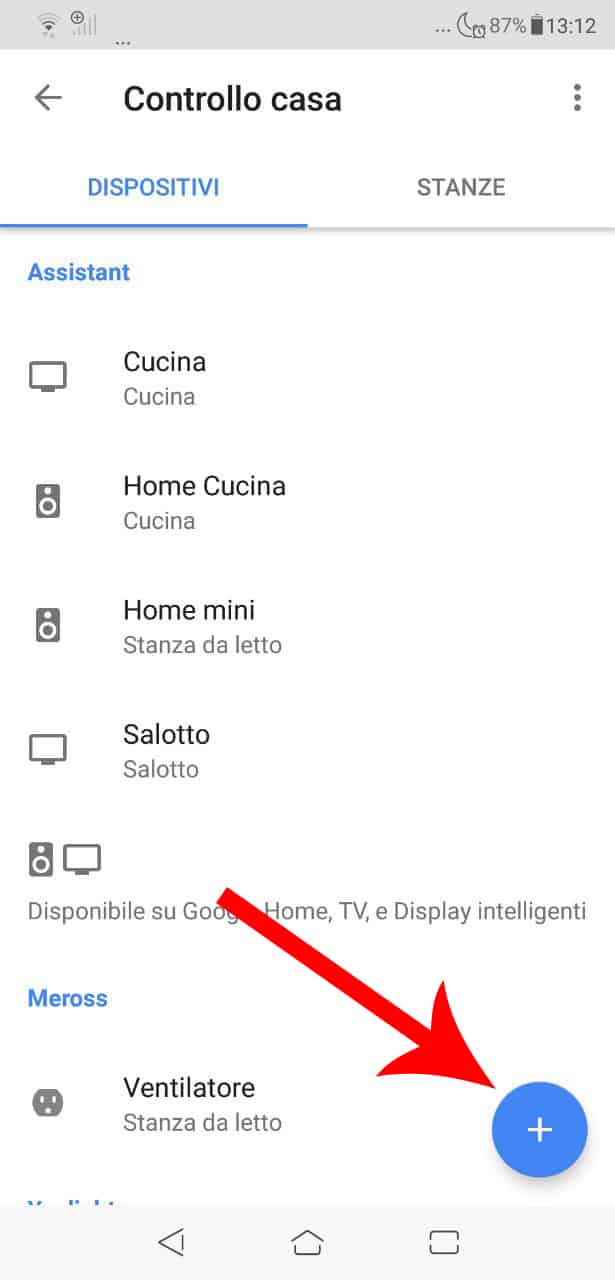
Qui avete la lista di tutti gli accessori già configurati, mentre premendo sul tasto circolare blu, in basso a destra, ne potrete inserire altri.
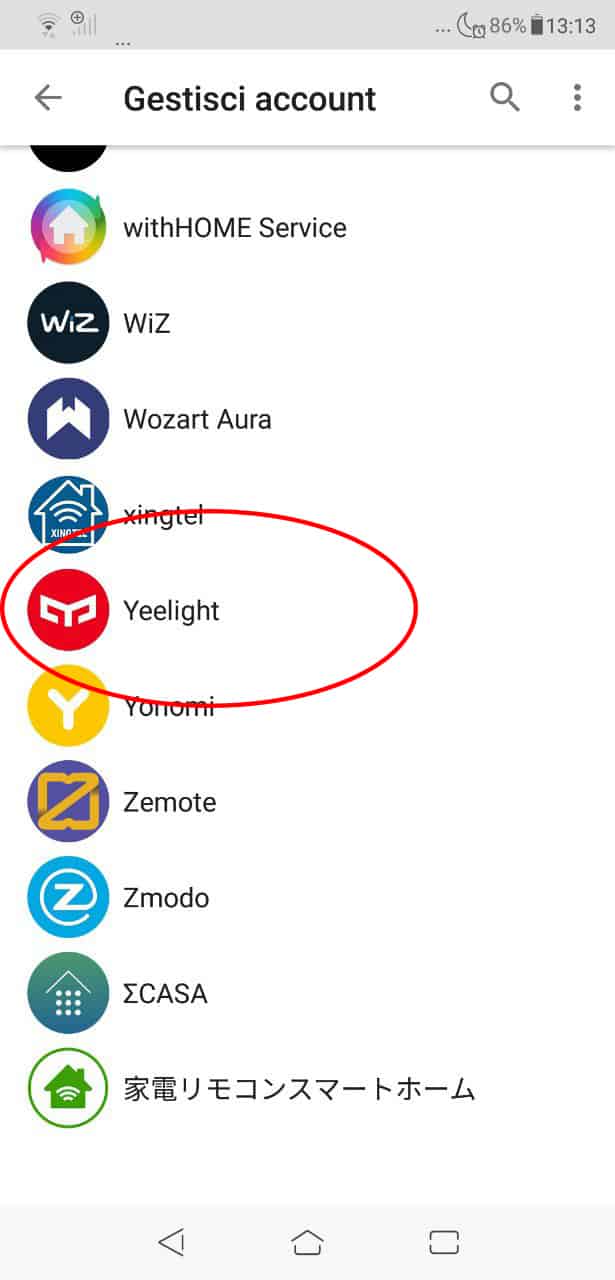
Come potete vedere qui troverete la lista di tutti i brand compatibili. Sono tanti e in continua espansione. Per collegare le Yeelight con Google, non dovremo far altro che scendere in basso e trovare la voce Yeelight e selezionarla. Una volta selezionata si aprirà una schermata di accesso dove verranno richiesti i nostri dati di accesso Xiaomi.
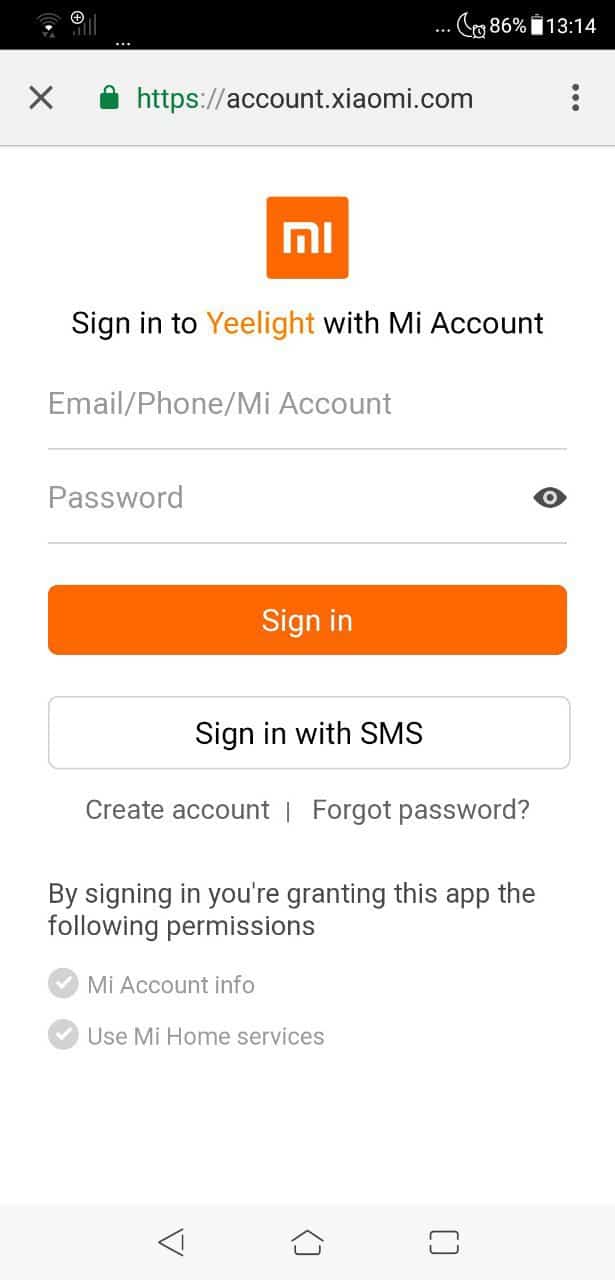
Una volta inseriti i nostri dati d’accesso l’account sarà configurato nel servizio di Assistente Google. L’applicazione ci mostrerà quindi le Yeelight con Google configurate con il nostro account e ci chiederà se vogliamo selezionare le stanze per ogni lampadina.
Al termine di questa operazione bisognerà fare in modo che il nostro Google Home aggiorni i dispositivi da lui controllabili. Questa operazione avviene in autonomia ,a se vogliamo utilizzarli subito bisognerà dare il comando al Google Home.
“Ehy Google! Aggiorna dispositivi”
Il comando qui sopra farà in modo che il nostro Google Home aggiorni i dispositivi controllabili e disponibili. Al termine del comando, lo speaker dovrebbe confermarci l’operazione rispondendoci con “Sincronizzazione di Yeelight”. Abbiamo configurato le nostre Yeelight con Google. Da ora potremo richiedere al nostro Assistente di accendere o spegnere una lampadina o di aumentare e diminuire la luminosità.
Ricordate che il nome delle lampadine sarà quello che abbiamo dato nella app di Yeelight. Prestiamo quindi attenzione a dare un nome facilmente memorizzabile e richiamabile a voce. Per comandare le lampadine i comandi da dare al nostro assistente si compongono in questo modo.

Come potete osservare le frasi sono semplici e sono in un linguaggio quotidiano. Si può formulare anche in altri modi, ad esempio si potrebbe dire: “imposta luce cucina a 50%”, e l’assistente capirà la nostra richiesta.
Abbiamo quindi eseguito la configurazione delle nostre lampadine Yeelight con Google Home. Possiamo ora accendere e spegnere le nostre lampadine semplicemente richiedendo al nostro assistente. Ovviamente questo tipo di guida è applicabile a tanti altri dispositivi, basterà semplicemente selezionare il marchio apposito o prestare attenzione che la lampadina sia compatibile con Google Assistant.
Per eventuali domande o dubbi utilizzate il box dei commenti in basso.
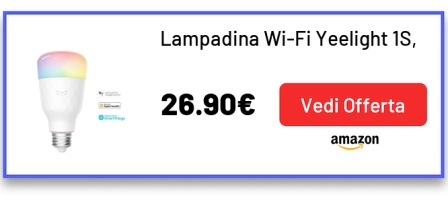
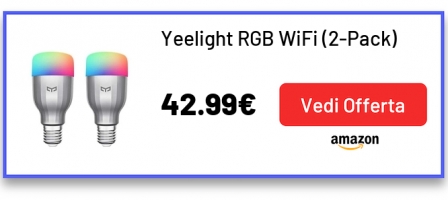
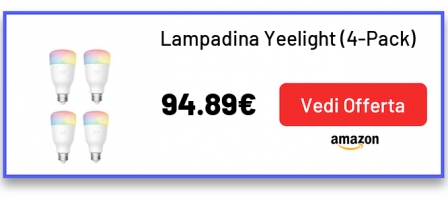
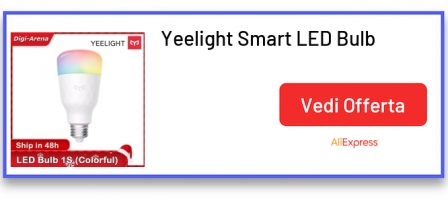
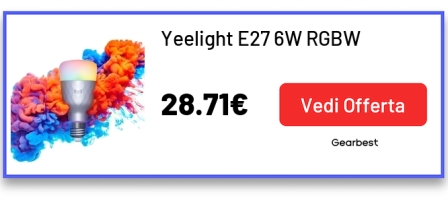
SUGGERITO: Gestire le lampadine Yeelight con Google Home e IFTTT – Guida



Ho eseguito esattamente tutti i passaggi di configurazione, ma alla fine selezionando il logo yeelight per aggiungere come dispositivo la mia yeelight Smart bulb color, mi dice solo che ha associato l’account yeelight ma di fatto non vede nessun nuovo dispositivo
Nella app Yeelight assicurati di aver abilitato l’utilizzo di app di terze parti.
App Yeelight
Device (in basso a destra)
seleziona la lampadina (dovrai farlo per tutte)
in basso a destra c’è un triangolo con una linea sotto
LAN control ed abiliti
Fatto, ma continua a non associarsi con google mini, l’accensione e lo spegnimento funzionano
Grazie a chi vorrà rispondermi
Riccardo
anche a me mi fa caricare l’app di yeelight su google mini dicendo che è tutto a posto, ma in realtà le lampadine non ci sono che sola :))))
[…] La puoi controllare con Alexa, Siri, Google Home e IFTTT. Ma non solo, puoi lasciare che la lampadina cambi colore in base alla musica che ascolti, programmarla come sveglia e tanto altro. Questo dispositivo è un ottimo regalo alternativo ed estremamente economico. Se vuoi approfondire; ecco una guida dedicata alla Yeelight. […]
Una domanda:
io devo per forza avere uno speaker smart di Google, non posso comandare il tutto tramite l’assistente presente sul cellulare?
certo che puoi