Molti avranno sentito parlare di Parallels, Virtualbox o VMWare fusion. Queste app permettono di virtualizzare windows all’interno del Mac. Questa applicazione è ideale per eseguire app Mac/Windows in parallelo. La soluzione è tuttavia costosa e riempie il mac di tante cose che spesso sono inutili. Da tenere inoltre in considerazione che le virtualizzazioni sono molto costose in termini di performance e non ideali ad esempio per un po’ di gaming.
In questo articolo analizziamo passo passo come fare un’installazione a parte di Windows, pur sempre all’interno di MacOS.
Scarica Windows dal sito ufficiale
Lo trovi a questo indirizzo sul sito di Microsoft. Vai diretto con la versione a 64 bit in italiano o in inglese.
Potrai poi acquistare una licenza, te la consiglio da Amazon o da siti dedicati.
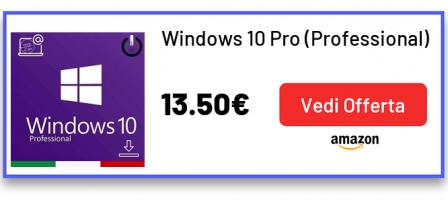
Attenzione:
Le licenze economiche sono oem e potrebbero funzionare una sola volta. avrai tempo per attivare windows, non farlo subito. solo quando sarai sicuro che il setup è ideale per te
Avvia Bootcamp
Bootcamp è preinstallato sul Mac. Cercalo tra le app e avvialo

Avviato Bootcamp, vedrai una schermata simile:
(scusami ma ho il mac in inglese, se hai il locale in italiano vedrai le scritte in italiano)
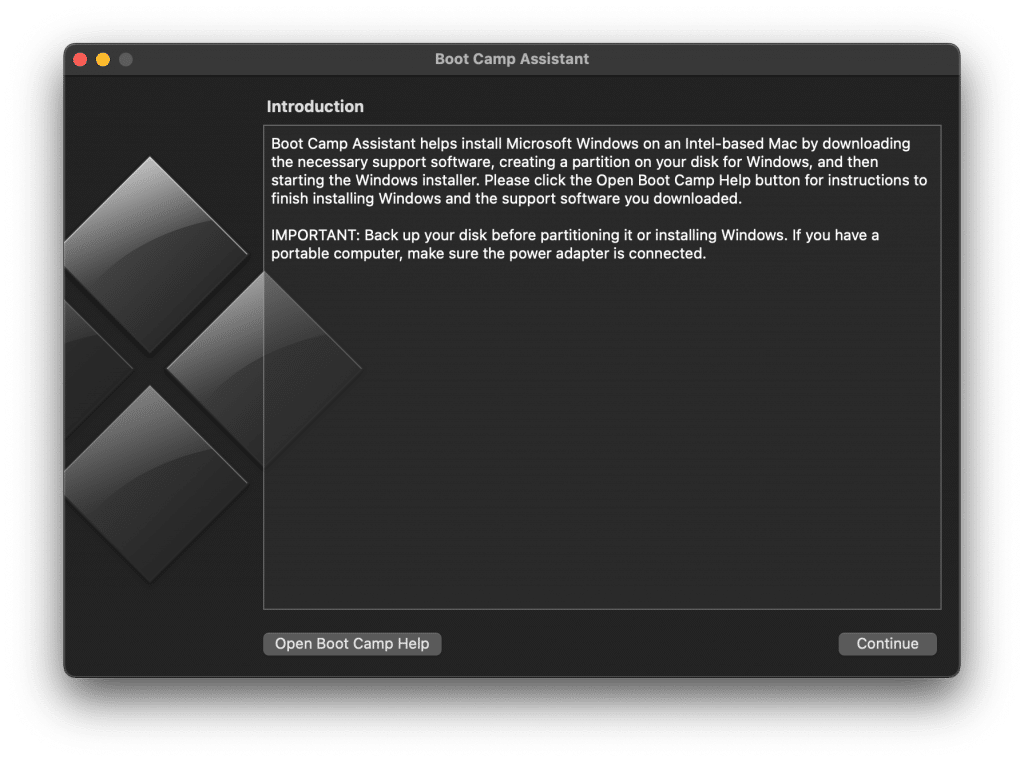
Segui la procedura guidata, il disco di windows che hai scaricato viene di solito rilevato in automatico da Bootcamp. Altrimenti puoi sempre selezionare sfoglia e recuperare il file.
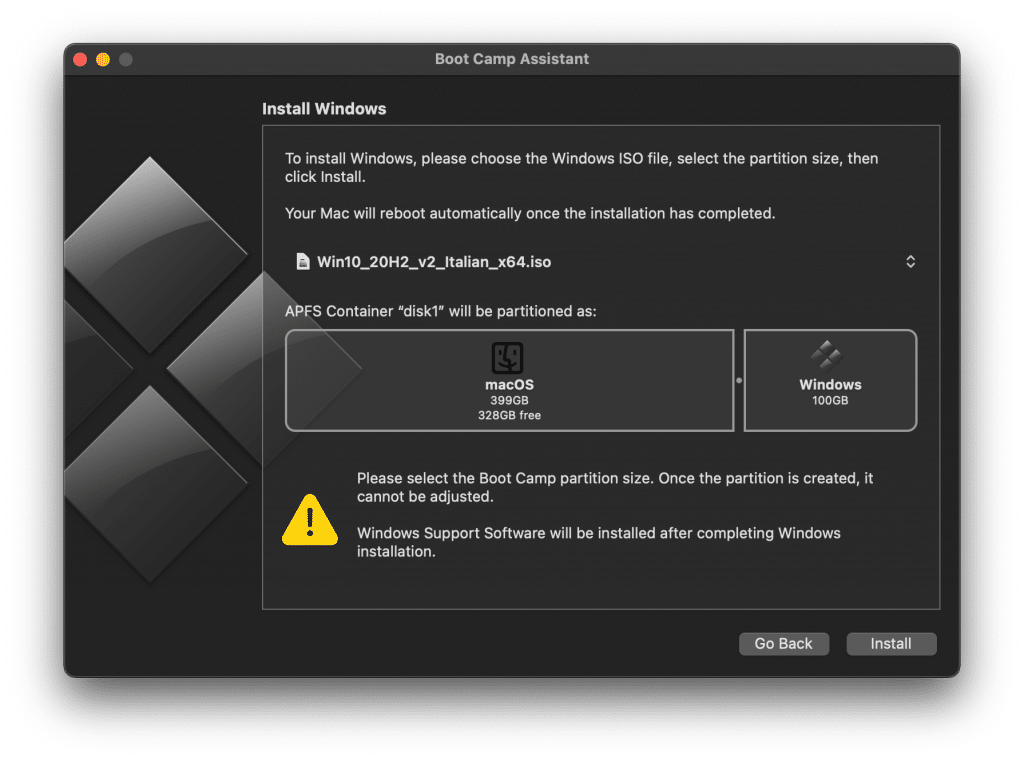
Nella schermata sovrastante assicurati di:
- Aver selezionato l’immagine giusta di Windows
- Aver deciso quanto spazio allocare a Windows. Quello spazio sarà poi esclusivo per windows.
Ti consiglio di non dare troppo spazio a windows se non hai intenzione di usarlo molto. Potrai sempre installare buona parte delle app windows su un disco esterno
Cliccando su installa, il mac scaricherà il software necessario e lancerà l’installazione di Windows 10
Durante installazione Windows sarai senza internet
I drivers per rendere l’hardware mac compatibile con Windows verrà installato una volta che sarai dentro windows. L’installer avrà quindi funzionalità limitate.
Non avendo i drivers della scheda di rete, non avrai internet:
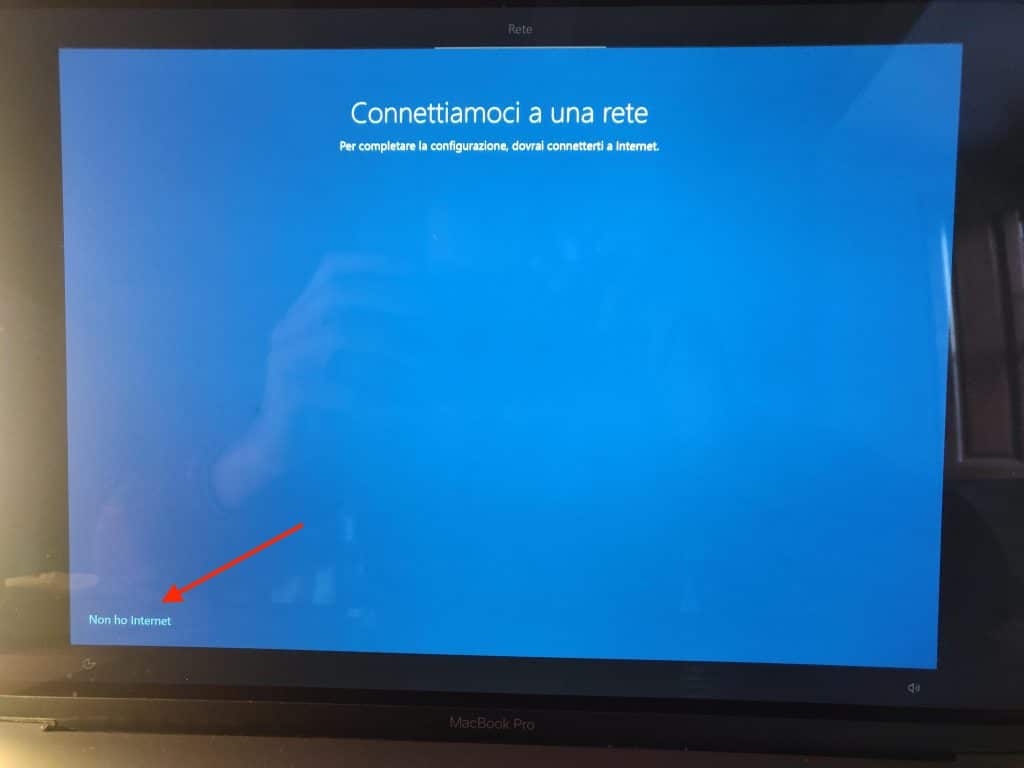
Con lo stesso principio, non potrai verificare il seriale immediatamente. Lo dovrai fare dopo una volta connesso alla rete:
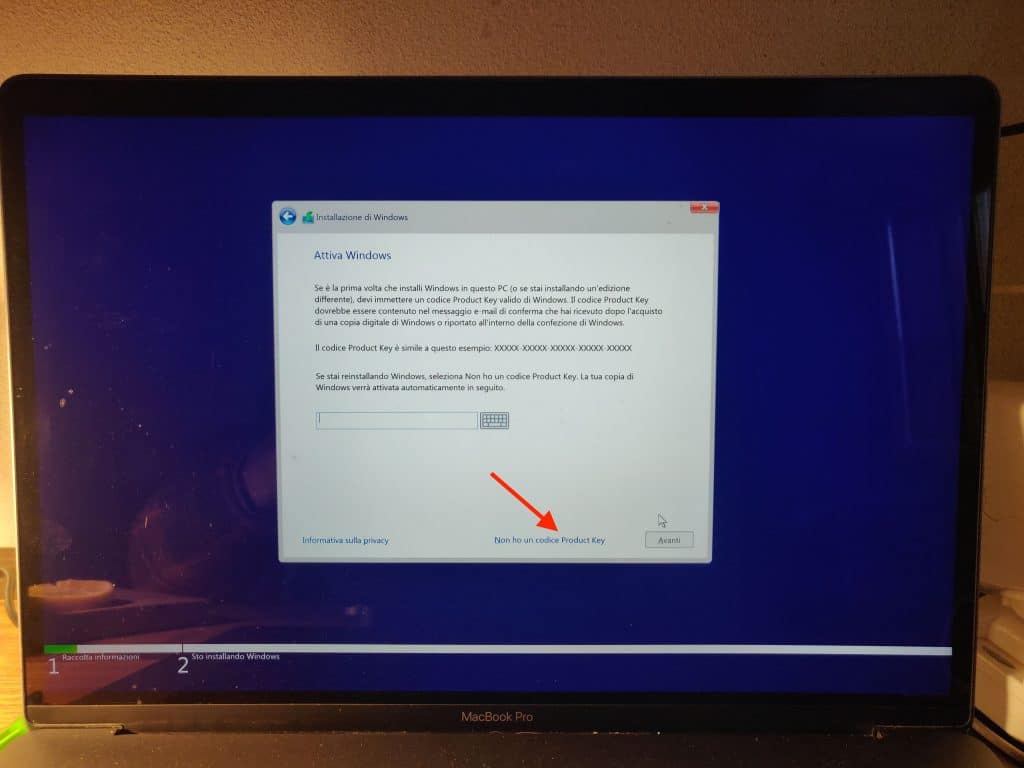
Ricordati che fino a quando windows non ti chiederà il seriale, potrai fare a meno di inserirlo. Questo per essere sicuro che tutto è perfetto (in alcuni casi ho dovuto reinstallare Bootcamp per averlo perfettamente in linea con le mia aspettative). Tutto risolto ricordati che trovi una chiave originale a pochi internet direttamente su Amazon:
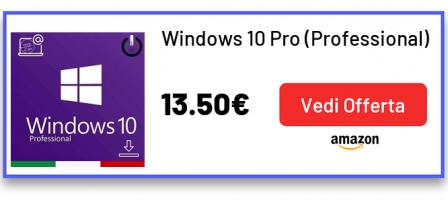
Installa bootcamp in Windows
Appena partito windows dovrai installare Bootcamp. Questo ti aiuterà con i drivers apple per windows in modo da avere WiFi bluetooth e tutto il necessario.
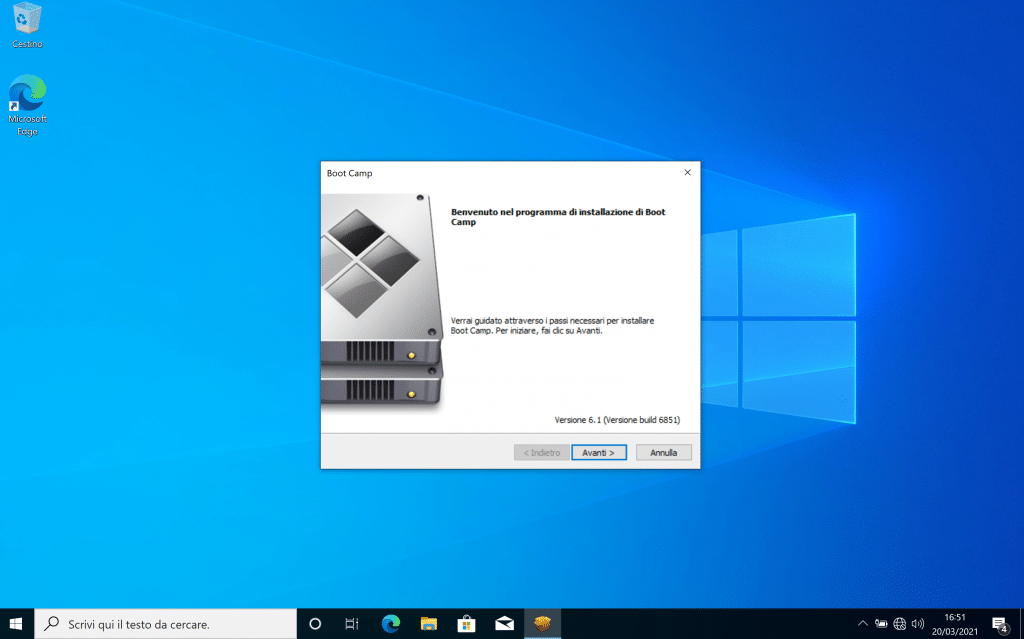
Nella maggior parte dei casi l’installer di bootcamp partirà in automatico. Altrimenti cercalo dalla barra di ricerca.
Aggiorna Windows
Aggiornare Windows darà una mano ulteriormente alla compatibilità.
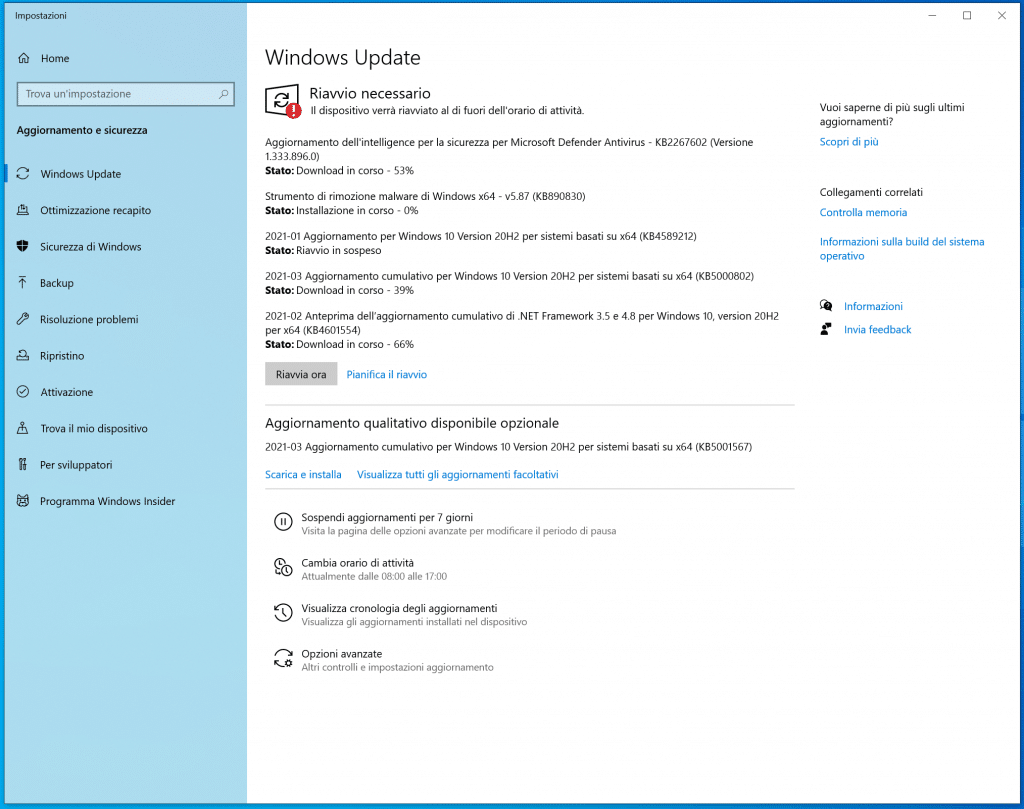
L’aggiornamento lo avvii scrivendo “update” o “aggiorna” nella barra di ricerca.
Potrai aggiornare anche senza aver ancora attivato la licenza.
Aggiorna software Apple su Windows
Preinstallato da bootcamp c’è “Apple Software Update” per massimizzare l’integrazione di Windows su hardware MacOS
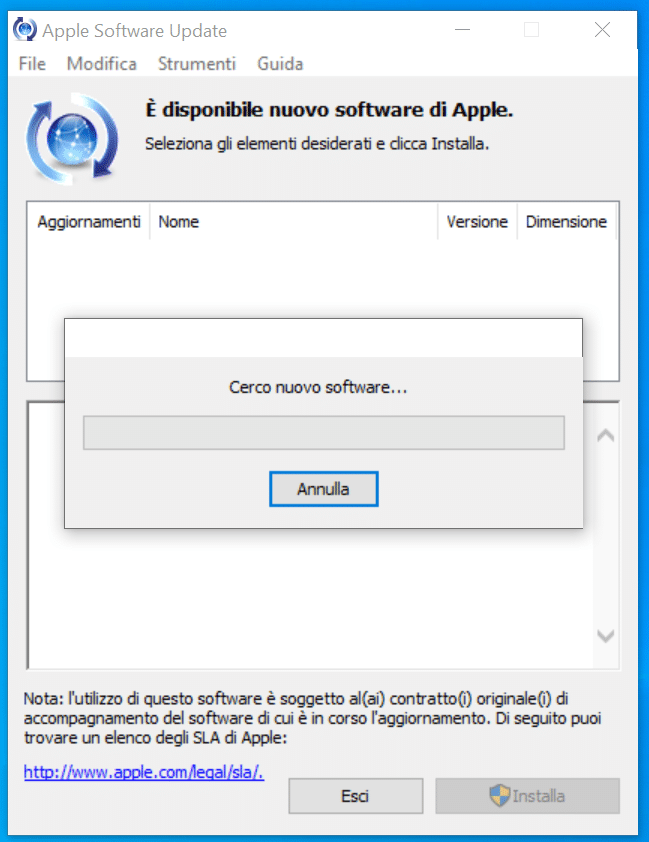
Cerca Apple tra gli strumenti. Questo passaggio è consigliato prima di iniziare ad usare Windows sul tuo Mac
Altre cose da sapere
Come disinstallare bootcamp
Ti basta avviare nuovamente bootcamp sul Mac. Seguendo la procedura, Windows verrà rimosso e lo spazio tornerà completamente a disposizione del mac.
Come avviare Windows o il Mac all’avvio?
Tieni premuto il pulsante option mentre accendi il Mac, potrai scegliere se avviare MacOS o Windows
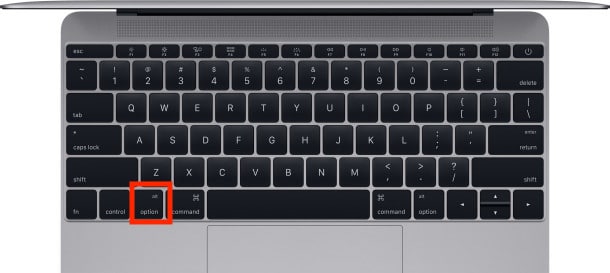
Compatibilità
Bootcamp installerà in automatico su Windows tutti i drivers necessari per far funzionare le periferiche come il bluetooth, il wifi, il trackpad e le porte per la connettività.
Potrebbe volerci un po’ di pazienza, a volte i dispositivi bluetooth non si sincronizzano bene. Assicurati di aggiornare Bootcamp all’interno di Windows e di aggiornare Windows stesso. Qualche riavvio farà il mestiere, ricordati che sei nel mondo Windows su un Mac 😉
