Se prima era un sogno poter svolgere alcune attività pronunciandole solamente, adesso, con l’avvento degli assistenti vocali, è realtà. Oggi vogliamo infatti spiegare come possiamo utilizzare il nostro assistente vocale di casa Google, Google Home, per comandare la televisione o accendere le luci ma senza lampadine e prese wifi. Infatti bastano solo due dispositivi super economici: il Broadlink RM mini 3 e il Sonoff Slampher. Vediamo insieme come procedere.
Google Home e Broadlink RM mini 3

Il broadlink RM mini 3 è un dispositivo magnifico che elimina tutti i telecomandi di casa e ti fa utilizzare il solo smartphone e la connessione internet di casa per gestire tutti i dispositivi. Nei giorni scorsi abbiamo dedicato una guida intera per questo dispositivo, se non l’hai letta te la segnaliamo qui sotto, così potrai vedere il procedimento per l’installazione di questo dispositivo eccezionale.
SUGGERITO: BroadLink RM mini3: rimpiazza i tuoi vecchi telecomandi
Dopo aver installato il dispositivo come indichiamo nella guida precedente, dobbiamo effettuare pochi passaggi in più per poter utilizzare il Google Home invece dello smartphone per poter comandare un dispositivo che abbiamo memorizzato nel nostro Broadlink RM mini 3. Noi oggi faremo l’esempio con la televisione, vogliamo praticamente accendere e spegnere la nostra televisione tramite comando vocale.
Applicazione “Intelligent Home Center” di Broadlink
L’app che andremo ad utilizzare è la nuova di Broadlink, ovvero “Intelligent Home Center” ed ovviamente l’app “Home” che utilizziamo di solito per comandare il nostro Google Home, nel nostro caso il mini.
La prima cosa da fare è creare la scena nell’app Broadlink. Noi creiamo la scena “Accendi Televisione”. Per creare la scena basterà:
- entrare nella voce “Add scene”
- scegliere il nome e la foto della scena
- tramite il simbolo “+Add appliance” aggiungere il comando tra i dispositivi che abbiamo memorizzati nel broadlink. Se impostiamo più di un comando, tra i due apparirà 0.0s, cliccandoci si può impostare il tempo che deve trascorrere tra un comando e un altro.
- Una volta finita la lista dei comandi cliccare su “save” e poi su “done”.
Noi scegliamo come immagine la televisione e come nome “accendi tv”. Da “+Add appliance” scegliamo la televisione e successivamente dal telecomando della tv il tasto per accendere la televisione, quindi on/0ff. Infine clicchiamo su “Save”. Troveremo la nostra scena salvata in “Scene” pronta per essere usata. Per spegnere la televisione invece, dobbiamo creare la stessa scena, modificando il nome in “spegni tv” e procedendo allo stesso modo della scena precedente.
App Google Home
Passando all’app Google Home invece, dobbiamo collegare inizialmente il nostro BroadLink RM mini 3:
- Dalla Home dell’app, clicchiamo su “Aggiungi”.
- Dopodiché su “Configura Dispositivo”.
- Da “Compatibile con Google” clicchiamo su “Hai già configurato qualcosa” e cerchiamo nella lista “BroadLink Smart Home” e lo selezioniamo. Si aprirà una pagina dove dobbiamo conferma ed andare avanti
- Inseriamo le nostre credenziali del account Broadlink
- Clicchiamo su “Sign in” e aspettiamo il collegamento.
- Aggiungiamo i dispositivi smart home, dobbiamo assegnargli una stanza.
Adesso, nella pagina iniziale dell’app Google Home dobbiamo creare la nostra Routine:
- Entriamo in “Routine”
- Clicchiamo su “Gestisci le Routine”
- Cliccando sul simbolo + in basso, aggiungeremo la nostra nuova routine, ovvero ciò che deve fare il nostro Google Home con il nostro comando.
- Impostiamo il “Quando” cliccando su “Aggiungi comandi”, così da poter aggiungere cosa pronunciamo al nostro Google Home, nel nostro caso “Accendi Televisione”
- Clicchiamo su ”Aggiungi azione” nella sezione “Il mio assistente dovrebbe” la dobbiamo impostare in quanto la nostra azione non è presente nel Google Home ma nelle scene del BroadLink
- Clicchiamo su “Scegli tra le azioni più usate”
- Nella schermata seguente selezioniamo “Regola scene” dal quadratino e clicchiamo sulla rotellina per scegliere la scena del nostro broadlink “accendi televisione/spegni televisione”.
- Torniamo indietro e in alto clicchiamo su “Aggiungi” per aggiungere la nostra scena
- Nella schermata “Nuova Routine ” clicchiamo in alto al simbolo di conferma per creare la nostra routine e trovarcela nelle routine personalizzate.
NOTA:Ripetere tutti i passaggi dando il comando “spegni televisione” per poter spegnere la televisione tramite comando vocale.
Infine non ci rimane che dare il comando al nostro Google Home!
Google Home e Sonoff Slampher
Per accendere e spegnere le luci di casa, invece, non utilizziamo una lampadina wifi ma bensì un dispositivo economico al quale poter installare qualsiasi lampadina E27 che abbiamo in casa e inserirlo al posto della lampadina ad una lampada o plafoniera che sia per renderla wifi. Si tratta del Sonoff Slampher RF, con attacco E27 ed ovviamente compatibile con il nostro Google Home mini.
La prima cosa che dobbiamo fare è scaricare l’app sul nostro smartphone per poter impostare il nostro Sonoff per poi associarlo al nostro Google Home. L’app che dobbiamo scaricare è EWelink.
Una volta scaricata l’app dobbiamo registrarsi e successivamente effettuare l’accoppiamento con il nostro Sonoff. Dalla schermata principale, clicchiamo sulla + al centro. Come modalità di accoppiamento noi abbiamo fatto velocemente cliccando su “Modalità di accoppiamento compatibile (AP)” ma le modalità sono su per giù le stesse. Successivamente basterà seguire la guida per effettuare l’accoppiamento. Ci verrà chiesto di impostare la rete wifi e la password e dopodiché basterà aspettare qualche minuto per l’accoppiamento. Ci troveremo un pulsante On/Off al centro dal quale è possibile gestire la lampadina che abbiamo messo nel Sonoff direttamente da questa app. Possiamo anche impostare un timer di accensione e creare anche per questa app le scene.
Collegare Sonoff Slampher a Google Home
Passando all’app Google Home invece, dobbiamo collegare il nostro Sonoff Slampher RF:
- Dalla Home dell’app, clicchiamo su “Aggiungi”.
- Dopodiché su “Configura Dispositivo”.
- Da “Compatibile con Google” clicchiamo su “Hai già configurato qualcosa” e cerchiamo nella lista “Smart We Link” e lo selezioniamo.
- Inseriamo le nostre credenziali del account EWelink
- Clicchiamo su “Log in” e aspettiamo il collegamento.
- Aggiungiamo i dispositivi smart home, dobbiamo assegnargli una stanza.
Nella pagina iniziale dell’app Home dobbiamo creare la nostra Routine come abbiamo fatto per il BroadLink:
- Entriamo in “Routine”
- Clicchiamo su “Gestisci le Routine”
- Cliccando sul simbolo + in basso, aggiungeremo le nostre due nuove routine, ovvero ciò che deve fare il nostro Google Home con il nostro comando.
- Impostiamo il “Quando” cliccando su “Aggiungi comandi”, così da poter aggiungere cosa pronunciamo al nostro Google Home, nel nostro caso “Accendi luce” per una routine e “Spegni luce” per l’altra.
- Clicchiamo su ”Aggiungi azione” nella sezione “Il mio assistente dovrebbe” la dobbiamo impostare in quanto la nostra azione non è presente nel Google Home
- Clicchiamo su “Scegli tra le azioni più usate”
- Nella schermata seguente selezioniamo “Regolare luci, prese o altro ancora” dal quadratino e clicchiamo sulla rotellina per scegliere il Sonoff e lo impostiamo su “Attiva” per la routine per accendere la luce e “Disattiva” nella routine per spegnere la luce.
- Torniamo indietro e in alto clicchiamo su “Aggiungi” per aggiungere la nostra scena
- Nella schermata “Nuova Routine ” clicchiamo in alto al simbolo di conferma per creare la nostra routine e trovarcela nelle routine personalizzate.
Infine, anche in questo caso, non ci rimane che dare il comando al nostro Google Home!
Dove acquistare
Puoi acquistare BroadLink RM mini3 e il Sonoff Slampher direttamente cliccando qui:
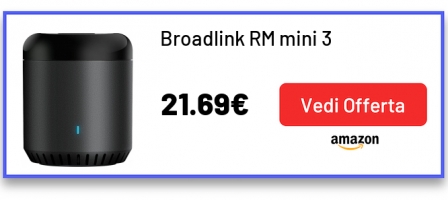
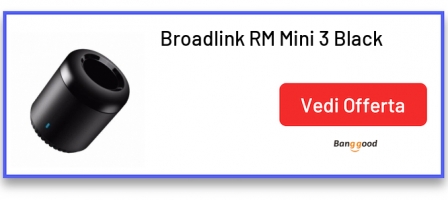
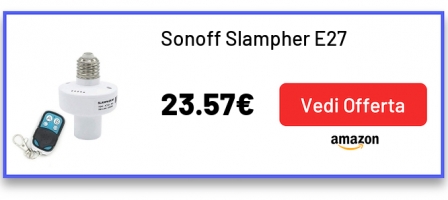
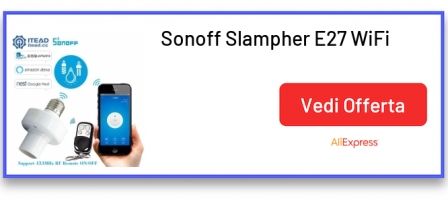
Ti consigliamo di effettuare l’acquisto tramite PayPal, che garantisce il rimborso in caso di mancata consegna della merce o per prodotto difettoso/non conforme.




