Molti di noi si trovano ancora bene con il loro portatile vecchio di 4-5 anni ma iniziano ad accusare dei rallentamenti. Nella maggior parte dei casi “l’imbuto” che rallenta il sistema è un vecchio hdd meccanico che a furia di frullare dati è diventato molto vecchio.
Con 4-8 gb di RAM te la cavi tranquillamente anche con le ultime distribuzioni di Windows ma se l’hard disk si lamenta, forse è il caso di cambiarlo. In questa guida fai da te ti spiego come clonarlo e sostituirlo su un nuovo computer.
Ti premetto che non supporto molto questa metodologia. Il computer ogni tanto va formattato giusto per ripulire un po’ dalle cose non necessarie che inutilmente risiedono sul tuo computer e che spesso causano rallentamenti e problemi. Se tuttavia sei soddisfatto delle tua configurazione attuale, puoi procedere con questa guida dove ti spiegherò come clonare un hard disk e ritrovare il computer esattamente come era prima ma con un hard disk nuovo e rampante.
Ecco la lista delle cose che dovrai fare:
1. Un backup completo della tua macchina
Se sei atterrato su questo sito è perché non lo hai mai fatto. Non ti preoccupare, non è difficile. Per sicurezza però fai un bel backup di tutti i dati nella maniera alla quale sei già abituato. Se non disponi di molto spazio disponibile, puoi caricare i tuoi dati tra google drive, icloud, mega, dropbox e tutti i servizi che spesso offrono una buona quota gratuita.
2. Scegli un buon hard disk SSD
I dischi rigidi SSD non hanno necessariamente una vita più lunga dei vecchi hdd.. ma sono molto più veloci! Ma quanto?

I benchmark sono sempre molto indicativi anche perché ci sono molti fattori da prendere in considerazione. Un disco SSD anche economico riesce a leggere e scrivere tranquillamente 3-4 volte più velocemente del vecchio hard disk meccanico. Il tutto si tradurrà in un’accensione molto più rapida e un’apertura dei vari applicativi quasi istantanea.
Esistono molti produttori sul mercato ma evita i marchi poco popolari. Più la marca è popolare meno problemi avrai (il tuo nuovo hard disk deve essere compatibile con il tuo computer) altrimenti stai buttando soldi.
Per essere sicuro, fai una ricerca sul tipo di hard disk installato cercando il modello del computer su internet. Nella maggior parte dei casi avrai bisogno di un SSD Sata da 2.5″. Eccone uno consigliato:
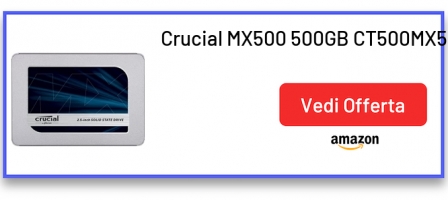
Assicurati inoltre di acquistare un hard disk con una capienza non inferiore a quella attuale del tuo pc/laptop.
Se vuoi fare la procedura nella maniera più pulita, ti consiglio di comprare due dei cavi sovrastanti per poi clonare l’hard disk su un computer secondario. Questo non è strettamente necessario ma nelle migliori pratiche è la soluzione migliore per non clonare un hard disk attualmente in utilizzo (dove ci sono processi di lettura e scrittura in corso)
3. Test: collegalo subito al laptop attuale
Con questo cavo se come in questa guida hai un hdd SATA
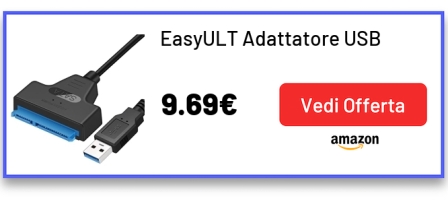
Collegare l’hard disk al sistema attuale non solo ti garantirà il suo funzionamento. Installerà in automatico anche i driver necessari per farlo funzionare (non è sempre detto che ci siano), aiutandolo a partire subito senza problemi dopo il trapianto.
4. Estrai il vecchio hard disk
Se non sei pratico la maniera più semplice è quella di cercare un video youtube che spieghi bene questa procedura. Se scrivi il modello del tuo laptop + “replace hdd” finirai molto probabilmente su una video guida che ti spiega vite per vite come estrarlo.
Aprire un laptop comporterà la fine della garanzia, che nella maggior parte dei casi per chi legge questa guida è già scaduta comunque. Assicurati come ti ho detto nel punto uno di fare un backup completo. Inoltre stacca la batteria prima e l’alimentazione prima di procedere (sì sono cose stupide da dire ma non si sa mai..). Se puoi usare anche dei guanti, meglio.
Nella maggior parte dei casi questa procedura sarà molto semplice, molti portatili hanno una placca delle dimensioni dell’hard disk che ti permetterà di accedere direttamente al punto necessario di apertura.
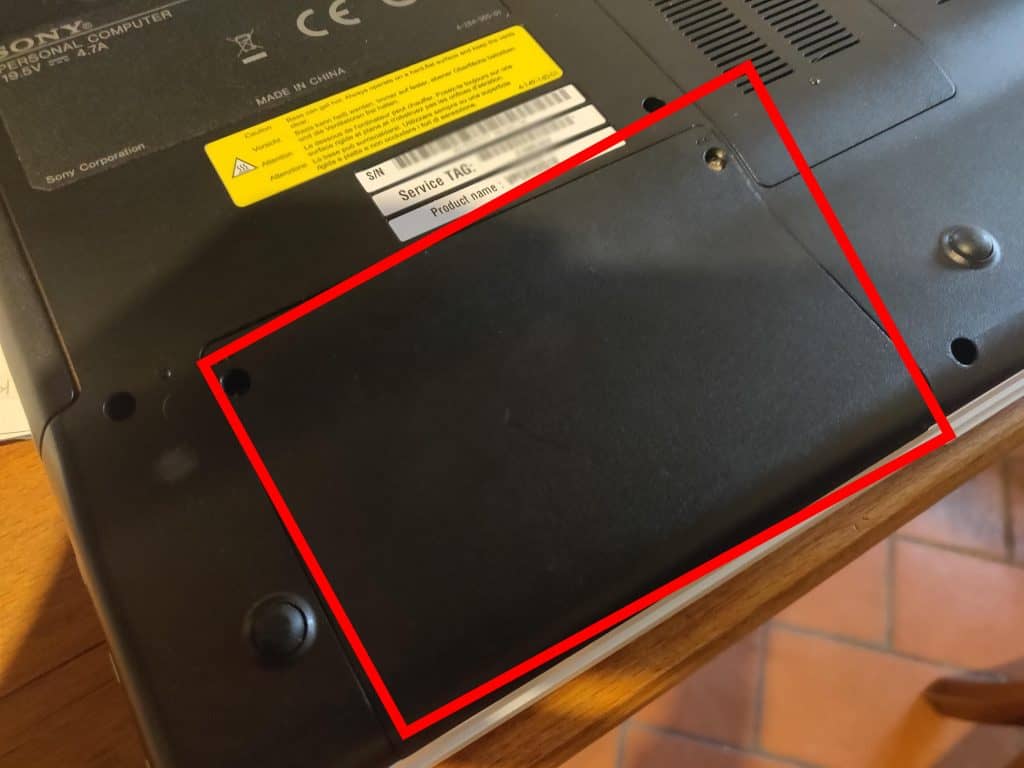
Il altre situazioni potresti dover aprire tutto il pannello inferiore del portatile e magari staccare anche dei collegamenti, ti consiglio (come ti ho già detto prima) di cercare su youtube un video che spiega vite per vite come farlo.
Nella maggior parte dei casi:

- rimuovere i blocchi che inchiodano l’hard disk e il suo case alla scheda madre (rosso nella foto)
- Far slittare fuori il case dell’hard disk con un click verso la zona vuota (noterai un piccolo spazio apposito per consentire al disco rigido di staccarsi – verde nella foto)
- A questo punto l’hard disk sarà separato dal portatile e dovrai rimuovere le viti (giallo nella foto) per separalo dalla sua custodia protettiva
Ricordati bene questa procedura e casomai annota cosa hai fatto, dovrai riprodurla al contrario per installare il nuovo hard disk
5. Collega i due hard disk al computer secondario
Questa è la procedura nella quale non cloni direttamente l’hd dal portatile in uso sul nuovo hd (puoi farlo comunque e estrarre l’hard disk successivamente – punto 4)

Collegati l’HDD e l’SSD puoi procedere a clonare il disco
6. Installa Macrium Reflect
Il software migliore per questo lavoro si chiama Macrium Reflect che è completamente gratuito per gli utenti domestici. L’installazione è molto semplice e una volta avviato sarà anche molto intuitivo.
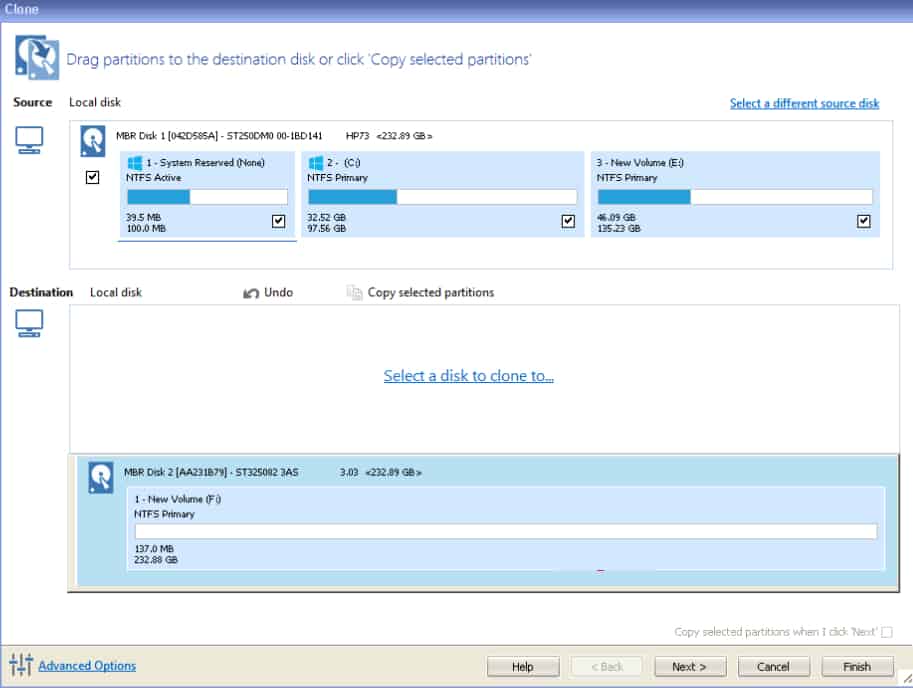
Se stai clonando lo stesso hard drive su uno nuovo vedrai 2 hard disk, se stai usando un secondo computer vedrai 3 hard disks. Il local disk è quello della macchina in uso, poi il disco da clonare se non è quello locale e il disco nuovo (completamente vuoto)
Seleziona tutte le unità logiche del disco da clonare:
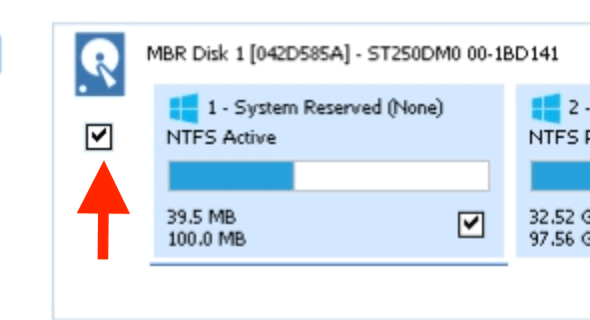
Poi seleziona “Select a disk to clone to” e clicca sul disco rigido completamente nuovo. Clicca su Finish, non è necessario salvare la procedura. Ordina al programma di avviare la procedura e aspetta:..
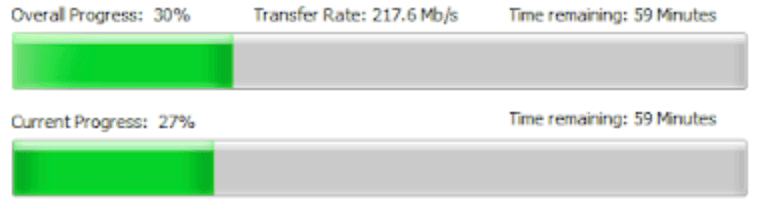
Potrebbe volerci molto tempo ma questo dipende dalla velocità delle porte USB del computer, la velocità degli hard disk e le dimensioni dell’operazione.
Una volta finita la procedura rimuovi in sicurezza gli hard disk e/o spegni il computer.
Inserisci il nuovo hard disk e chiudi tutto, potresti approfittare di una pulizia con un pennello o un soffio molto moderato di aria compressa.
Se la procedura è andata a buon fine, ritroverai il tuo laptop esattamente come era prima, ma più veloce 🙂
