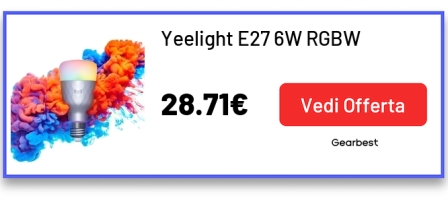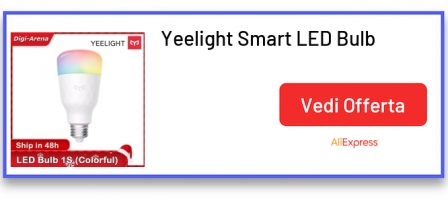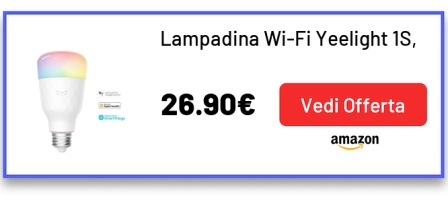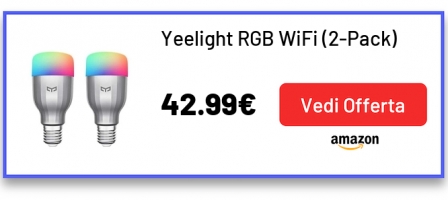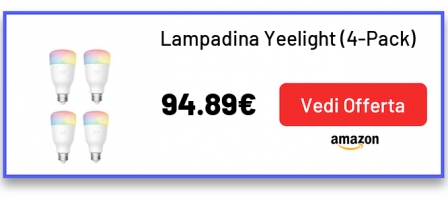Oggi vi guidiamo alla configurazione delle lampadine Yeelight con Siri. Gli assistenti virtuali sono infatti sempre più utilizzati; purtroppo però non tutti i prodotti sono compatibili con tutti gli assistenti. Come risolvere? Fino all’altro giorno, mi sono scervellato su come comandare i miei dispositivi anche attraverso il mio iPhone. Magari perché sono in una stanza diversa o perché sono fuori casa e mi viene più naturale richiamare Siri. Ho quindi iniziato a studiare come funzionasse l’applicazione “Comandi”. Dopo diversi tentativi sono riuscito quindi a fare in modo che alla mia richiesta Siri accendesse o spegnesse dispositivi non compatibili con HomeKit.
Vediamo come chiedere a Siri di spegnere o accendere le nostre luci Yeelight.
Per non avere alcun tipo di problema, vi consiglio di leggere alcuni nostri articoli:
- IFTTT – Guida pratica all’automazione
- Collegare IFTTT a Siri attraverso Comandi – Guida..
- Lampadine Yeelight Xiaomi – recensione..
Per quanto riguarda le applicazioni vi consiglio d’installare queste app per poter essere già pronti:


Se avete già letto tutto e avevate già le app installate, siete pronti per iniziare!
IFTTT: Yeelight con Siri
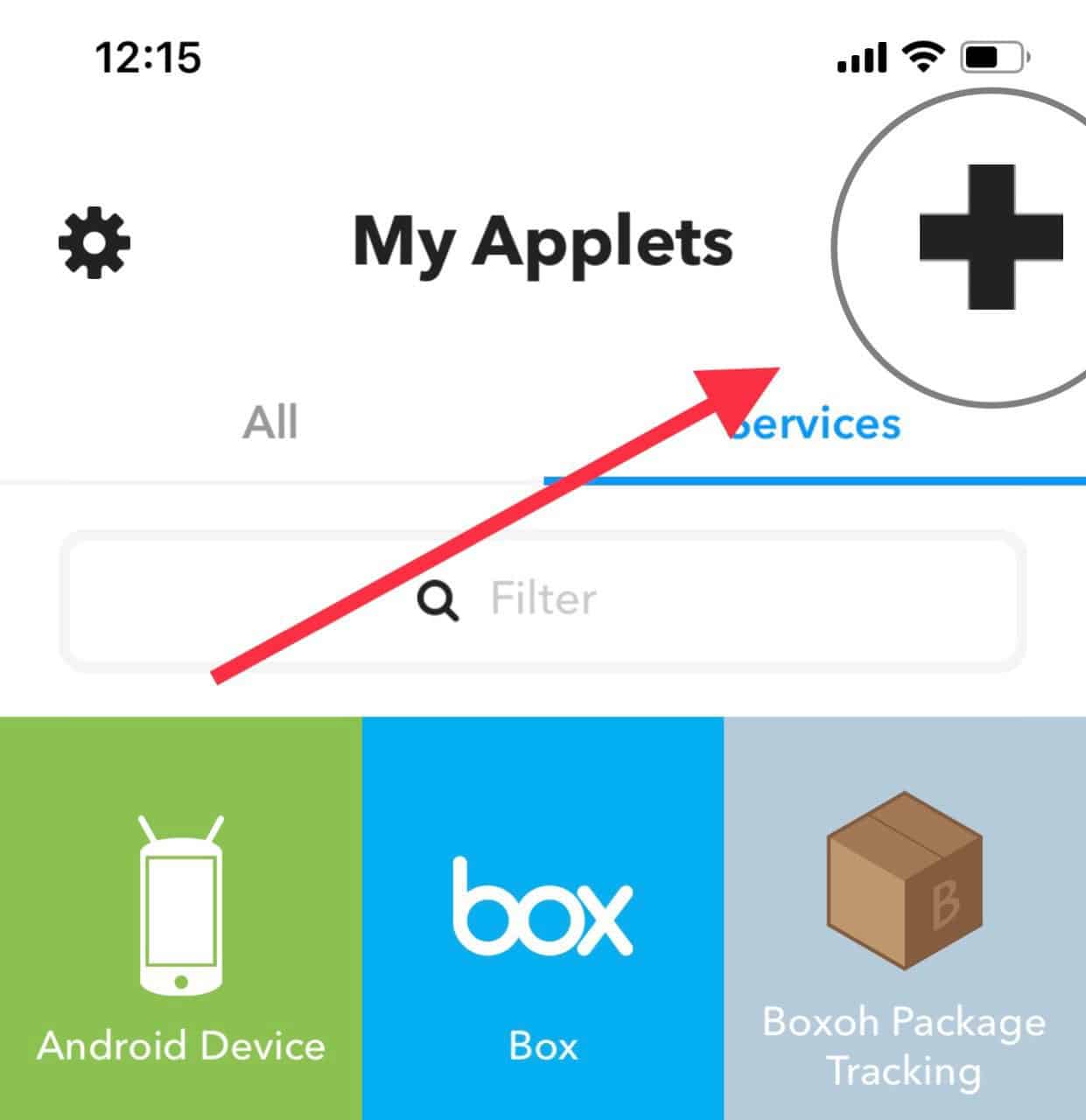
Il primo passo per collegare le Yeelight con Siri bisognerà farlo su IFTTT.
Apriamo quindi l’applicazione e dirigiamoci sulla creazione di un nuovo Applet.
Ricordate che nella creazione di un Applet bisogna tenere a mente che servizio dovrà scatenare l’azione. Premiamo quindi su “this”.
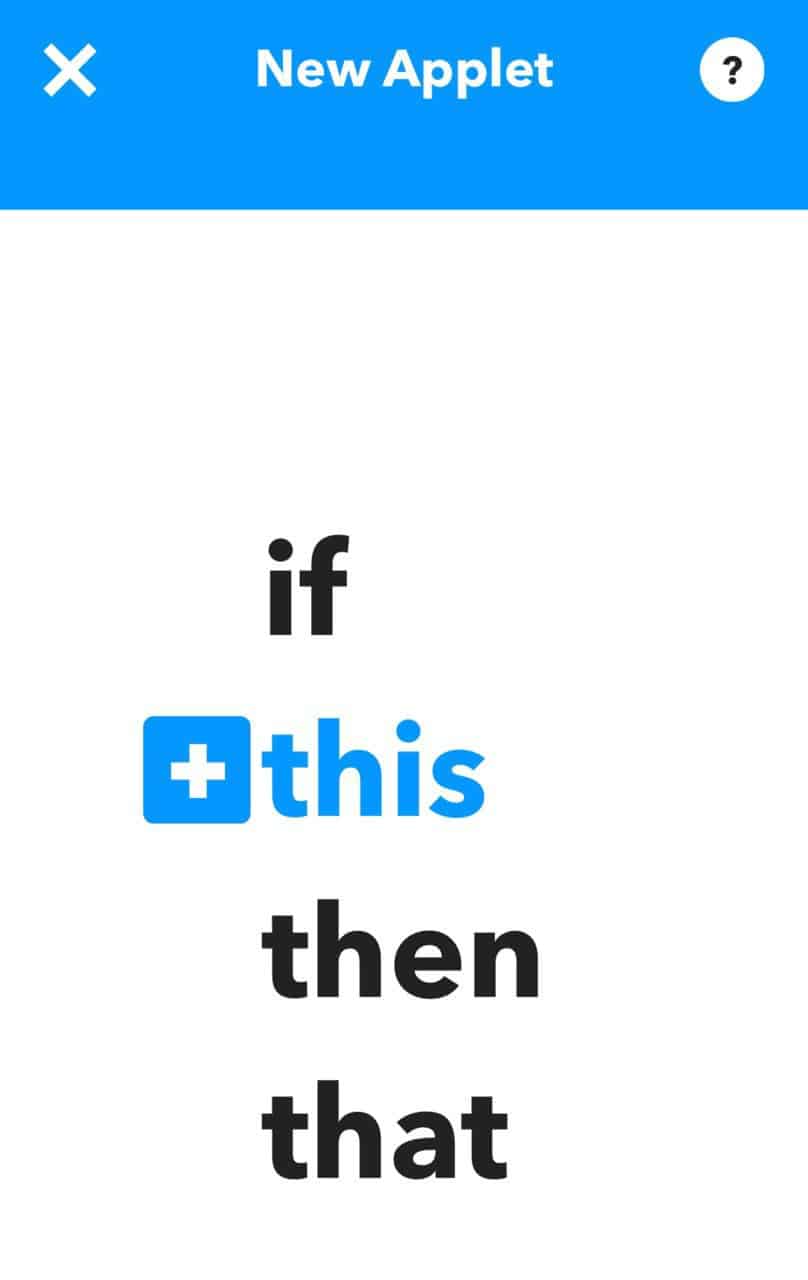
Una volta su “this”, bisognerà dire cosa succede se avviene “questo”.
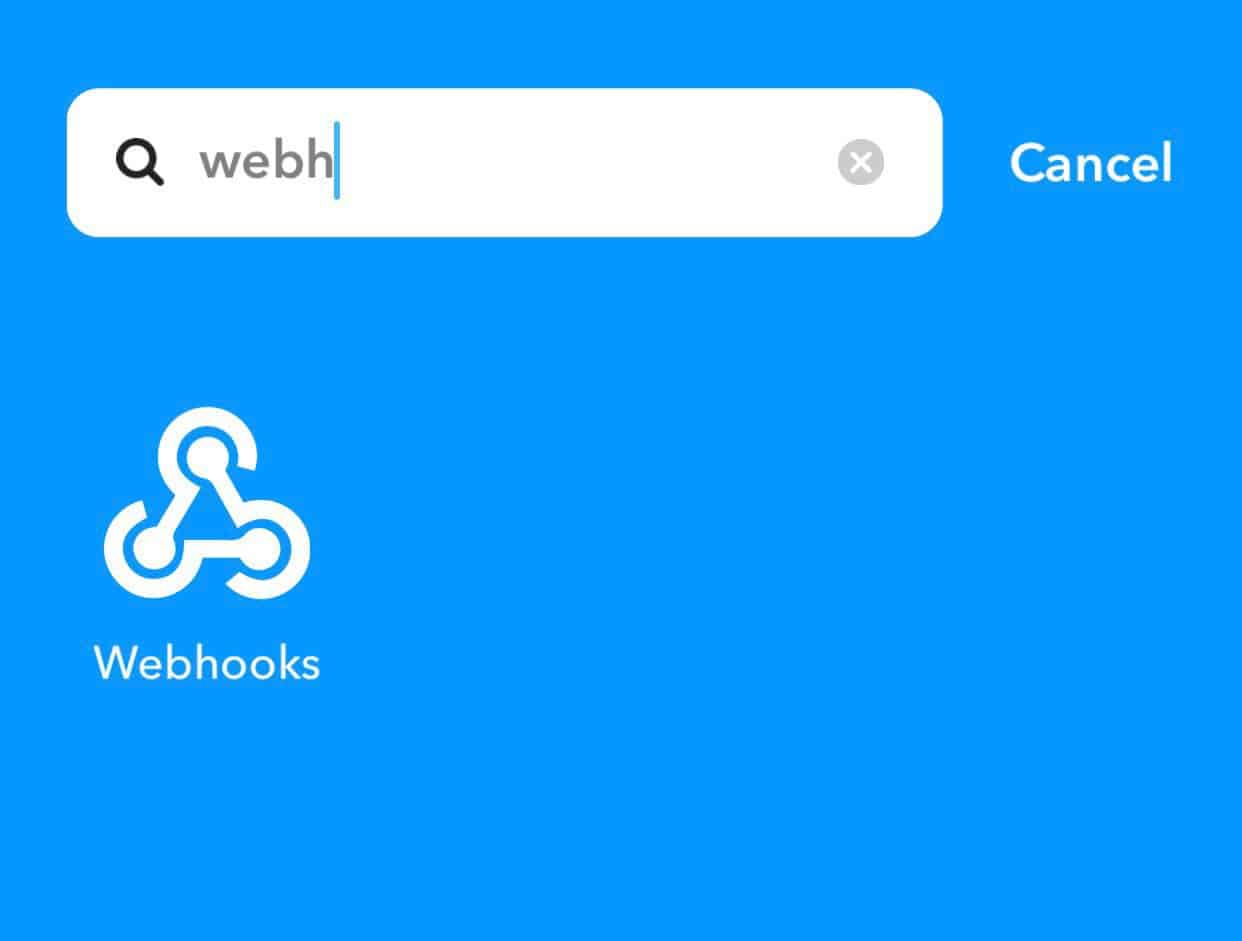
Cerchiamo il servizio Webhooks, che avendo letto la guida linkata ad inizio articolo avremo già configurato e di cui avremo già la chiave copiata.
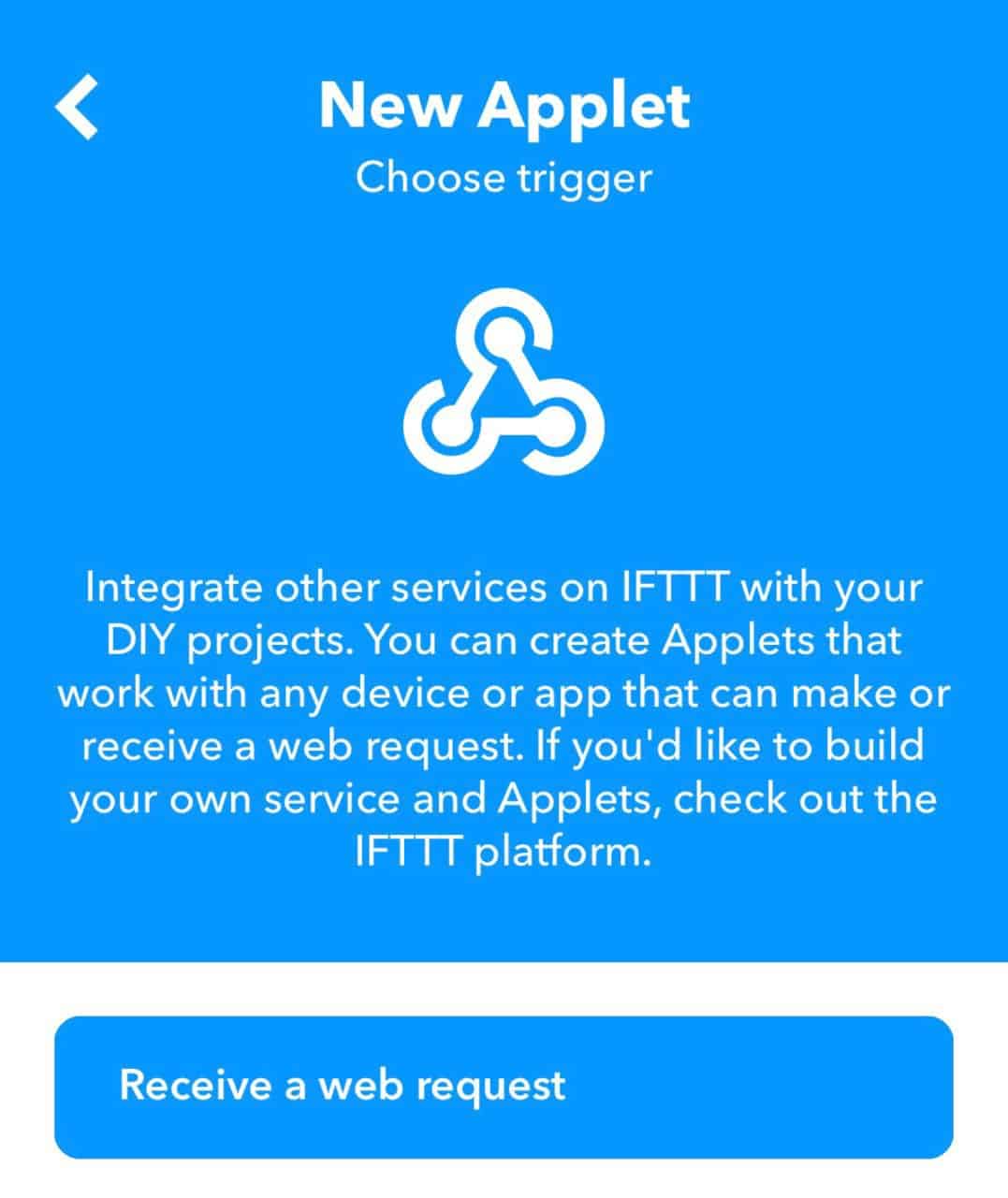
Premiamo sull’unico menù disponibile “Receive a web request” e andiamo avanti.
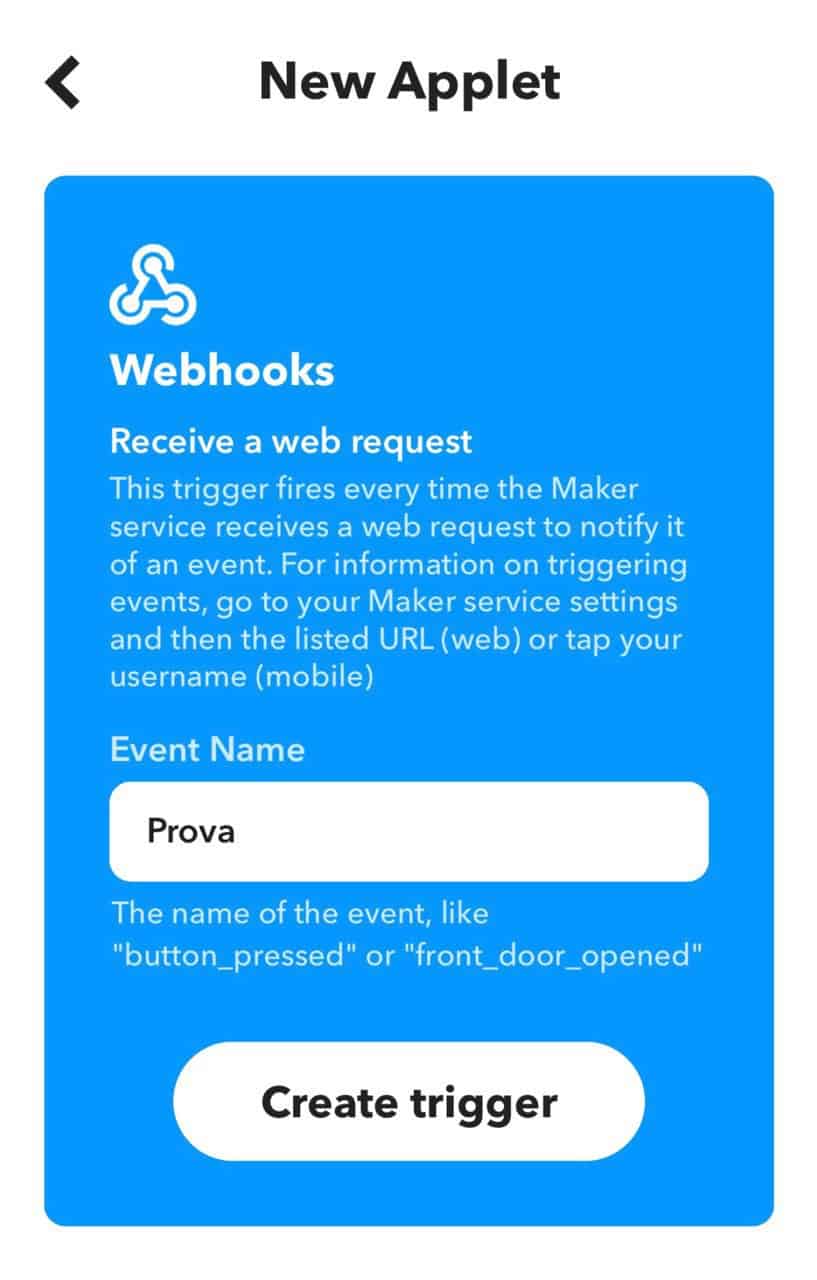
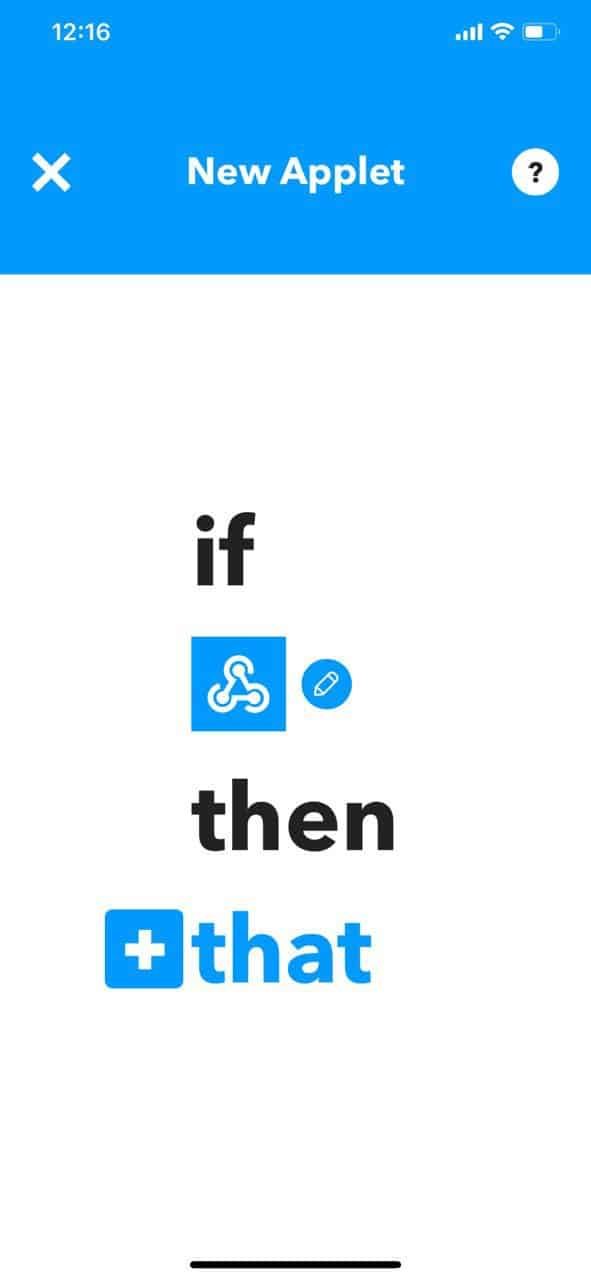
Qui dovremo scegliere il nome dell’evento, una parola per identificarlo. Potete scegliere la parola che preferite, potrà essere una parola che abbia o meno senso, la cosa importante è che prestiate attenzione a come la scrivete (maiuscole e minuscole contano). Nel nostro caso abbiamo scelto la parola “Prova”.
Successivamente dovremo scegliere cosa succederà alla richiesta effettuata tramite Webhooks.
Nel nostro caso abbiamo deciso di accendere una lampadina Yeelight. Premiamo quindi su “that” e andiamo avanti. Cerchiamo il servizio Yeelight e selezioniamolo.
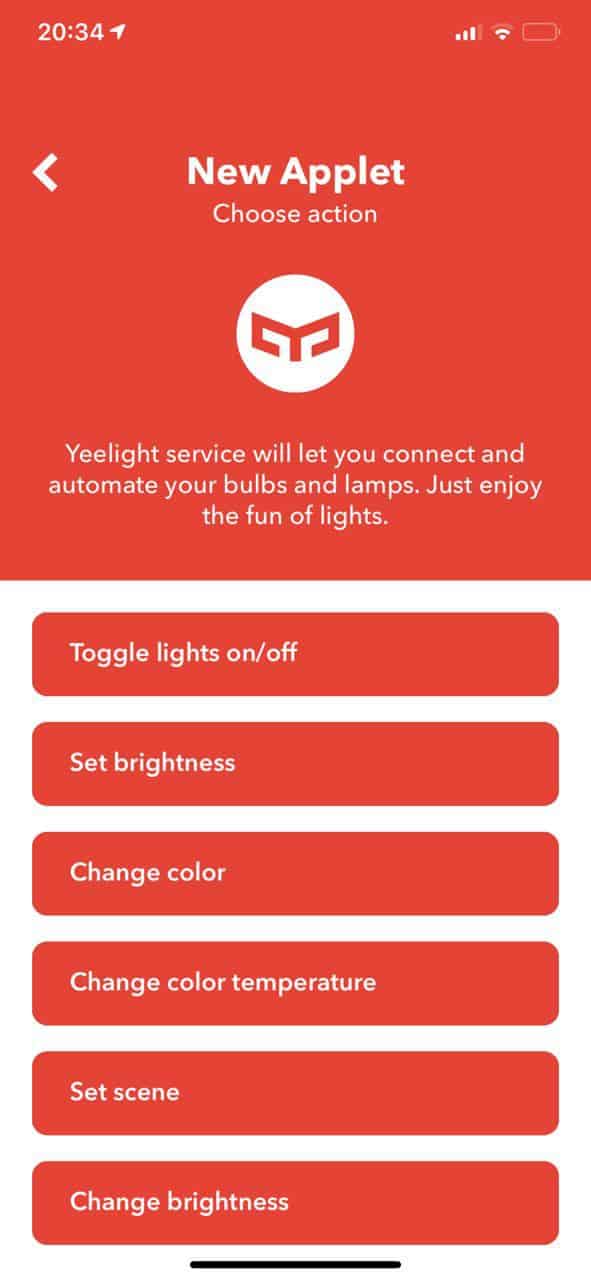
Selezioniamo la voce “Toggle lights on/off”.
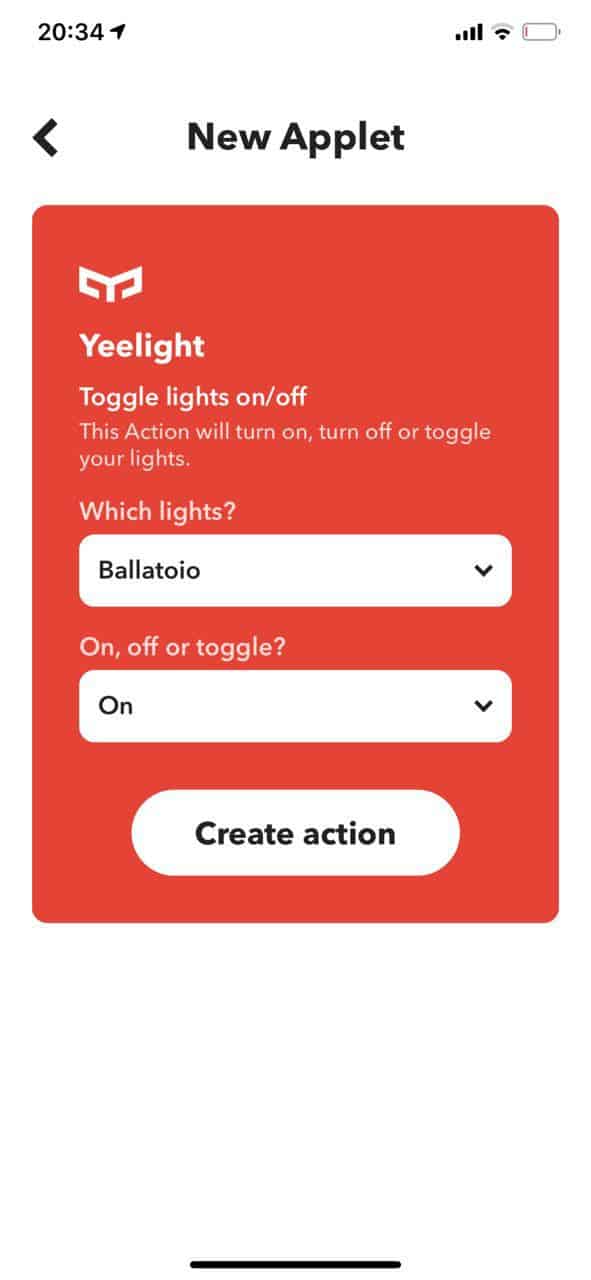
Scegliamo la nostra lampadina e mettiamo il secondo campo su “on”, per impostare l’accensione. Selezionate “Create action” e salvate. Avete quindi terminato i passaggi necessari su IFTTT. Ora vedremo come impostare su “Comandi” l’azione di accensione della lampadina.
Comandi
Apriamo su iPhone l’applicazione “Comandi”.
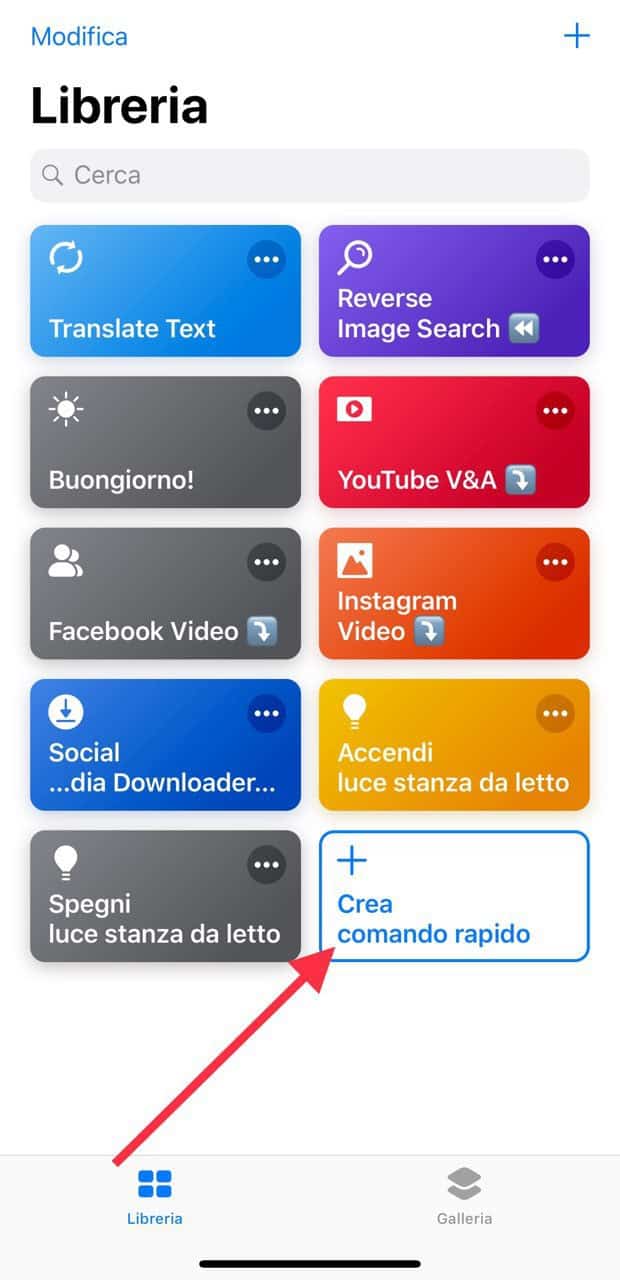
Selezioniamo la voce “Crea comando rapido”.
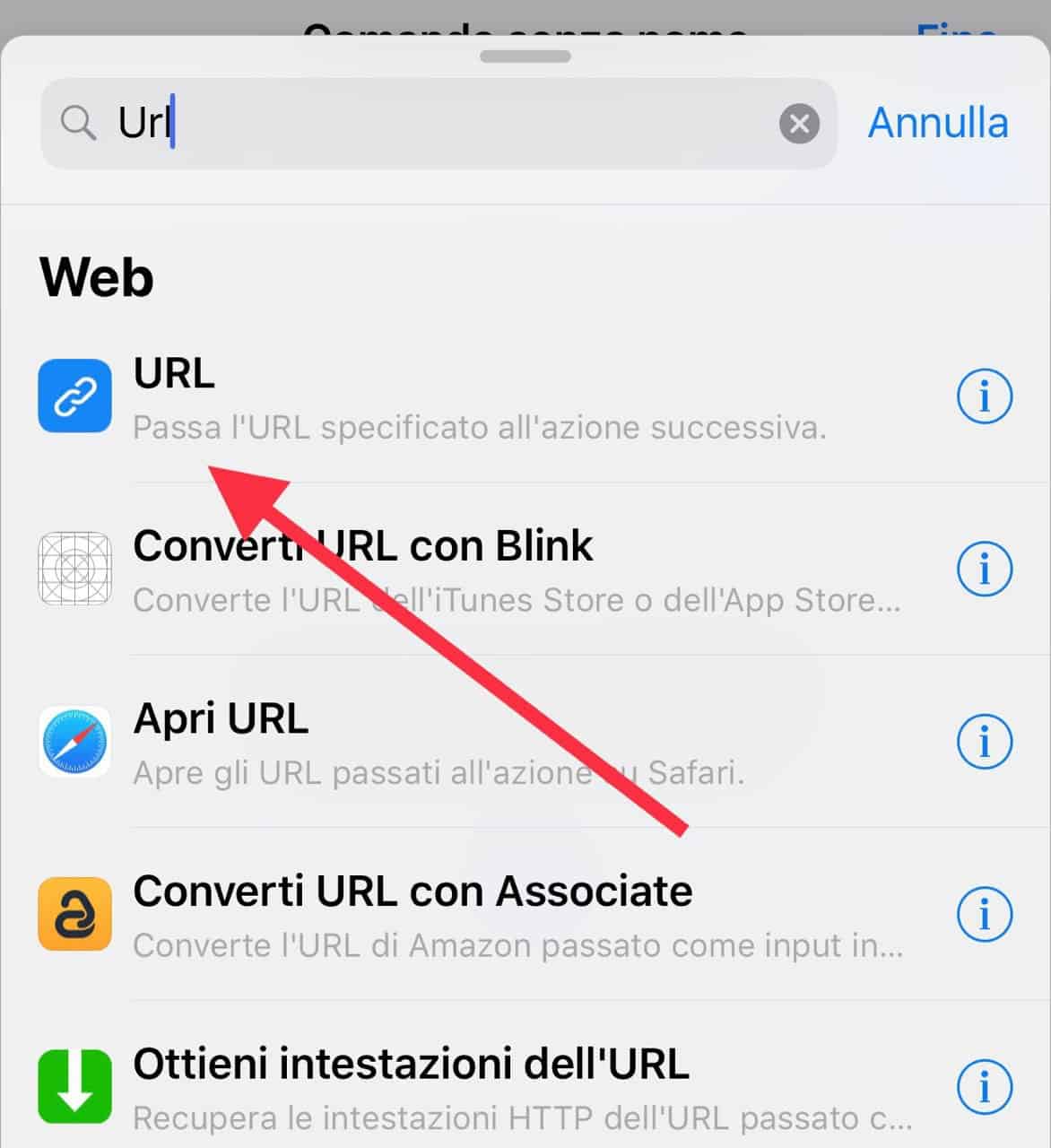
Cerchiamo la voce URL e selezioniamola. Ora ci sarà la parte più “complicata” di tutta la guida.
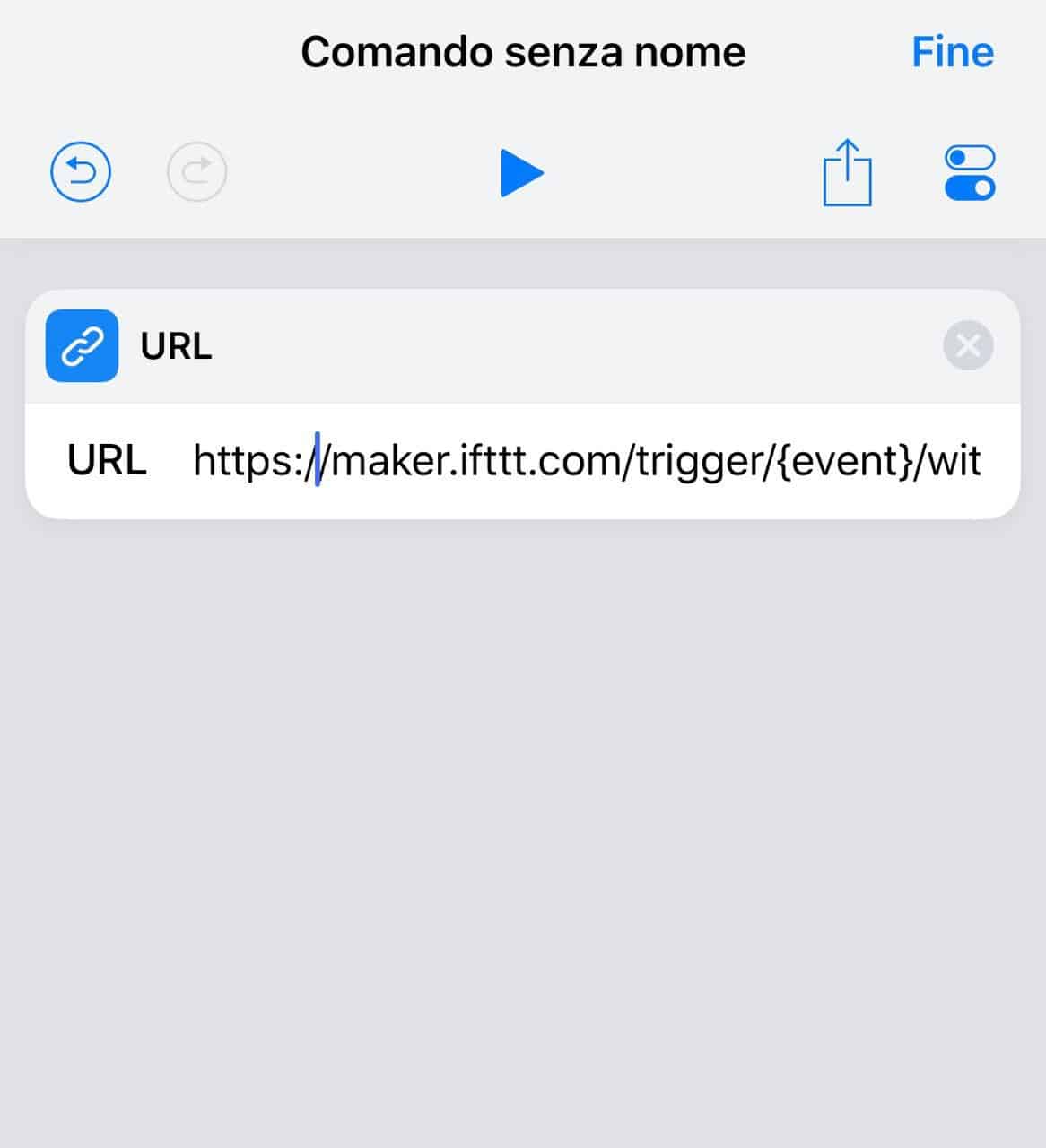
Nel campo URL va incollato il link univoco generato da Webhooks di IFTTT, il link dovrebbe avere un aspetto simile:
https://maker.ifttt.com/trigger/EVENT-NAME/with/key/XxXxXxXxXxXxXxXxXxXxX
Al posto di EVENT-NAME dovremo inserire la parola che abbiamo scelto nel paragrafo su IFTTT nella configurazione di Webhooks (nel nostro esempio abbiamo usato la parola Prova).
Mi raccomando prestate attenzione a maiuscole, minuscole ed eventuali errori.
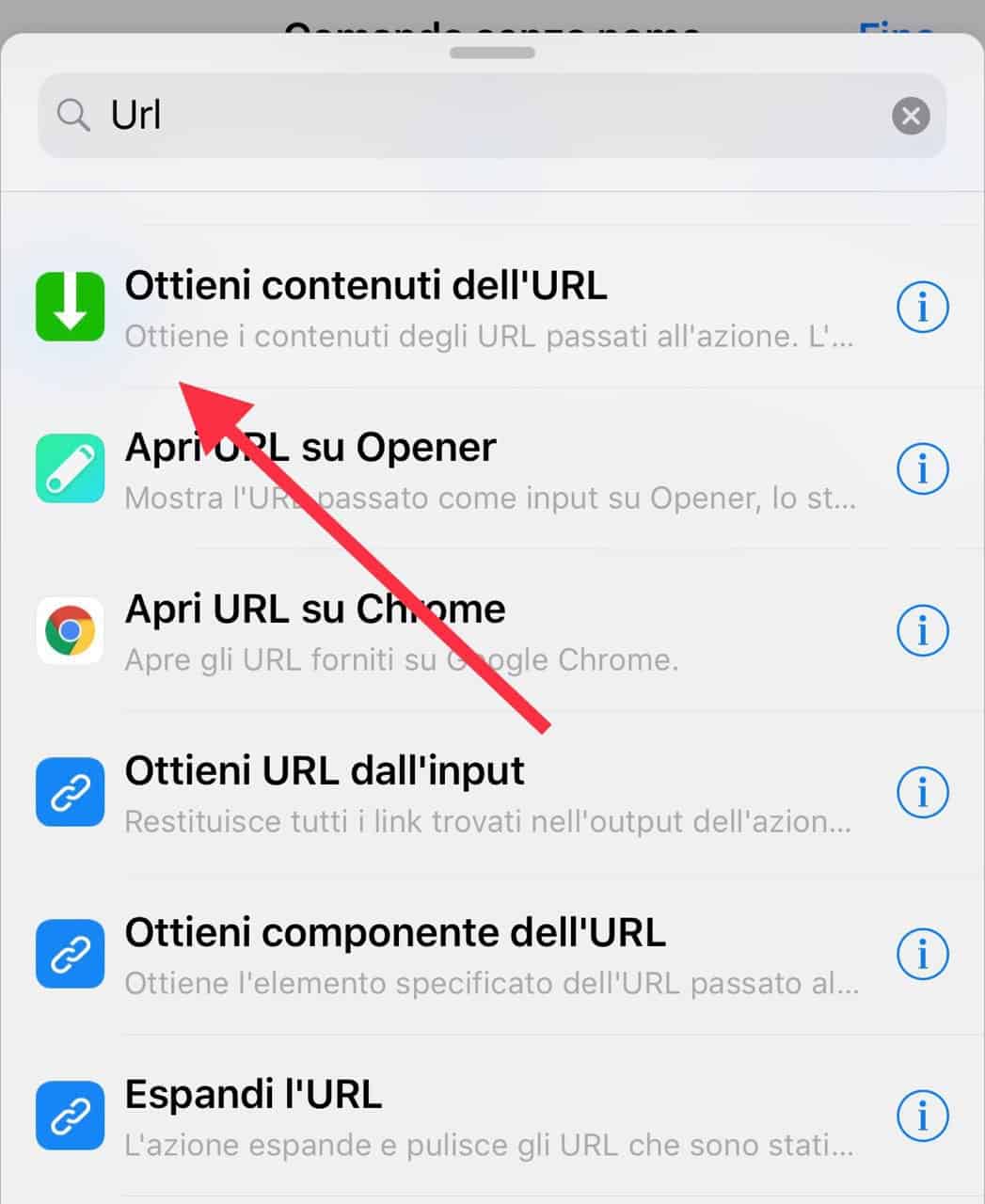
Terminato questo passaggio cerchiamo la prossima azione “Ottieni contenuti dell’URL”. Selezionate questa voce ed assicuratevi che sia con metodo “GET”.
Il risultato finale dovrebbe essere come questo qui sotto. Per sicurezza premete sul tasto Play in alto al centro, in questo modo verrà testato il funzionamento del comando rapido. Se tutto è andato come dovrebbe (quindi la luce si è accesa), abbiamo quasi finito.
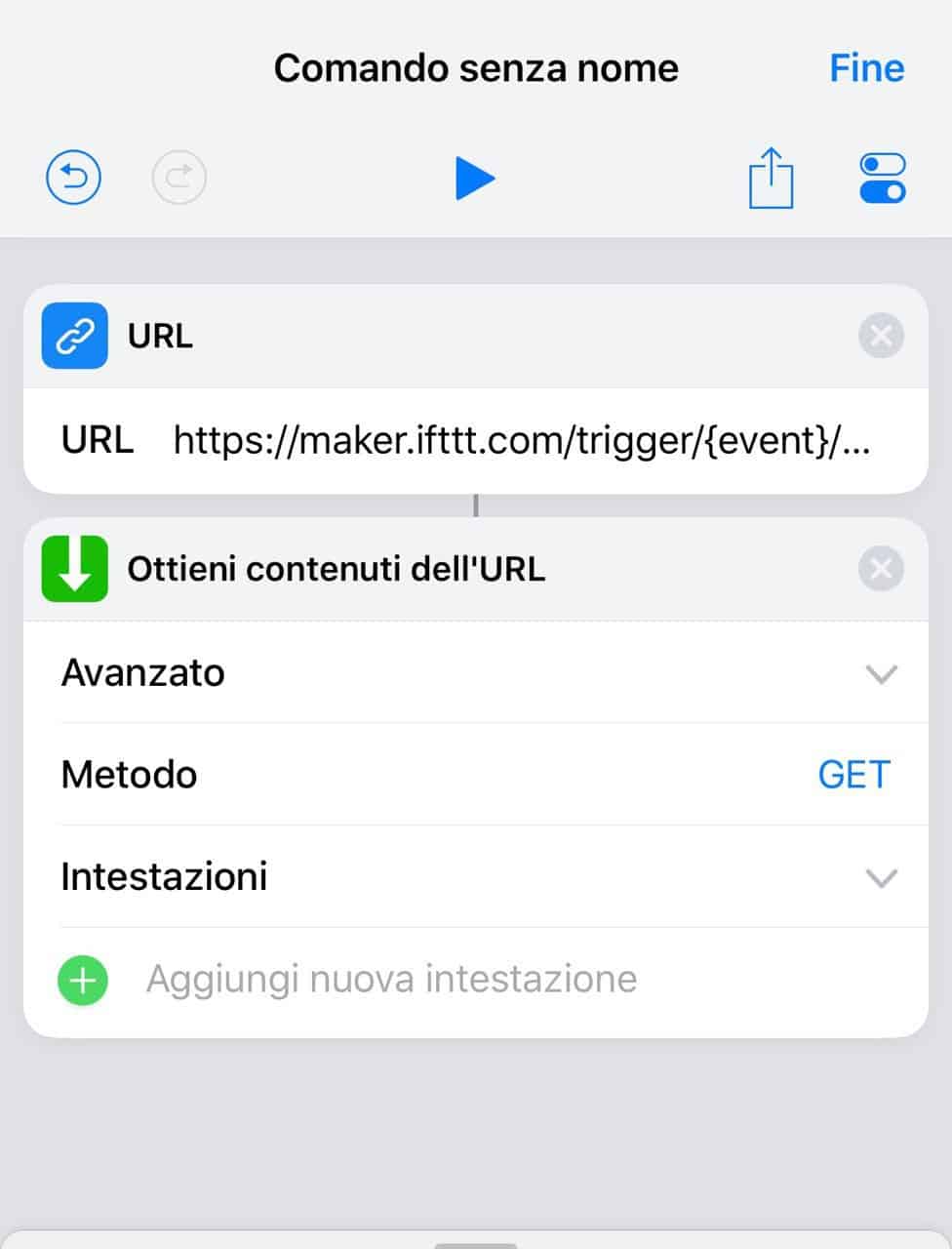
Non ci resta ora che fare in modo che a questo comando Siri avvii il comando rapido.
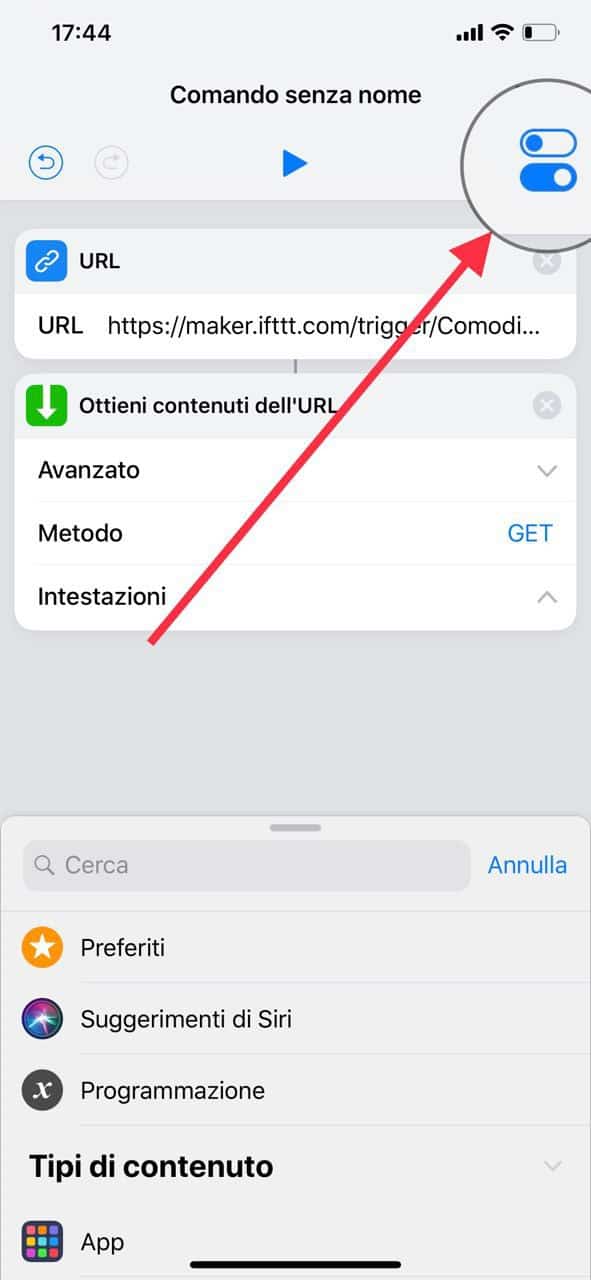
Selezioniamo l’icona impostazioni a destra del tasto play che abbiamo appena premuto.
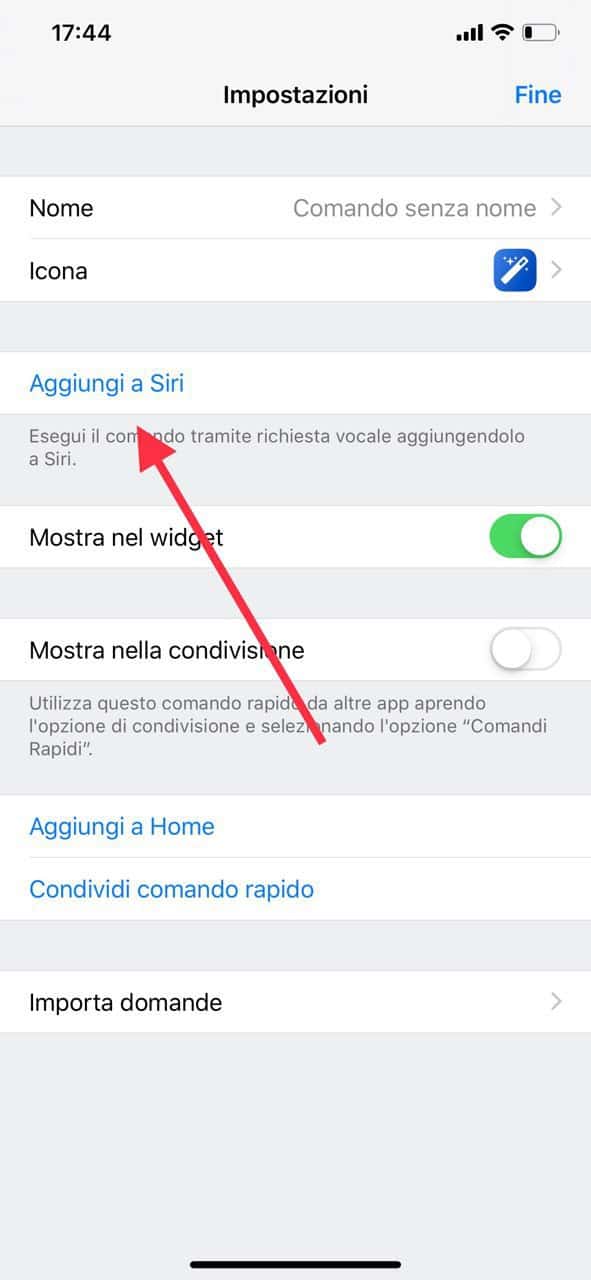
Come potete vedere voi stessi, avremo modo di poter dare un nome a questo comando, selezionare l’icona e aggiungerlo a Siri.
Ovviamente settate le impostazioni come più vi aggradano e poi selezionate la voce “aggiungi a Siri”.
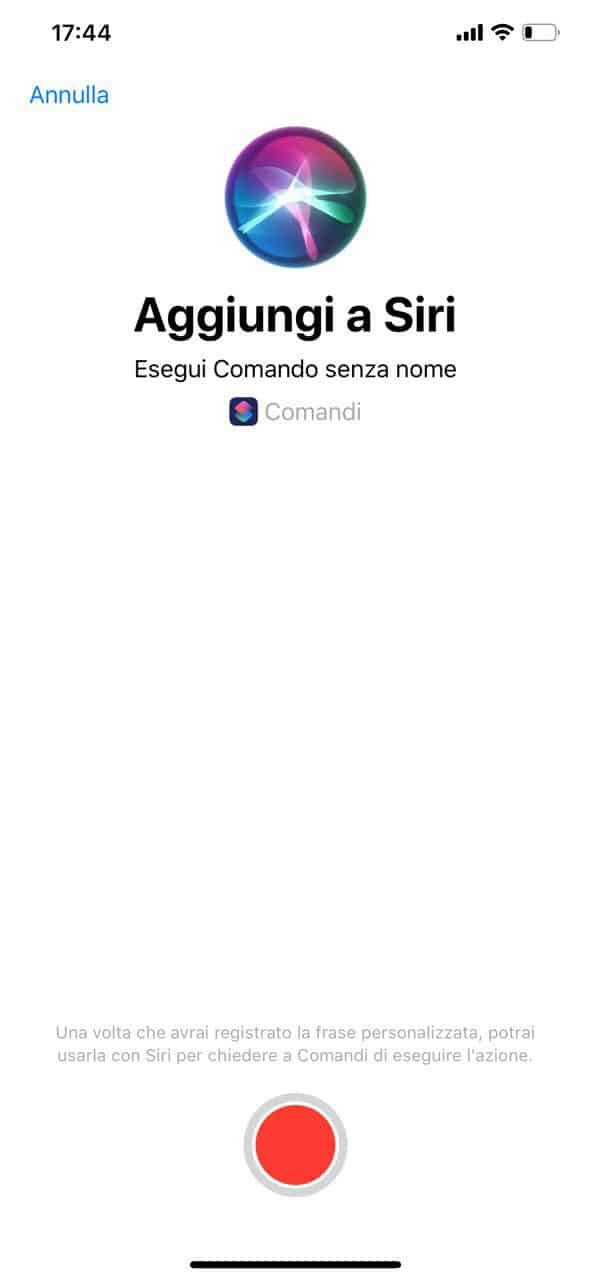
Questo è l’ultimo passaggio, dovrete solo premere il tasto rosso in basso e pronunciare la frase per avviare il comando appena creato. Potrete dire frasi del tipo: accendi luce cucina etc.
Sbizzarritevi ma ricordate che la frase che sceglierete dovrà essere chiesta a Siri nello stesso identico modo. Non potrete ad esempio registrare dicendo “luce” e poi chiedere “luci” (come ad esempio può capitare con Google Assistant). Se avete più di una frase potrete sempre duplicare il comando rapido e registrare frasi diverse per lo stesso comando.
Una volta registrata la frase e salvata avrete terminato. Da questo momento in poi pronunciando la frase appena registrata, innescherete l’azione desiderata. Ovviamente se avete più lampadine dovrete ripetere più volte questi passaggi che sembrano complicati solo all’apparenza. Una volta che avrete capito a cosa serve ogni passaggio sarà semplicissimo.
Conclusioni
Le possibilità offerte dall’app Comandi di iOS 12 sono davvero tante e l’integrazione Yeelight con Siri la rende ancora più versatile e utile. Le funzioni sono tante e le possibilità di unione tra loro davvero infinite.
Per quanto riguarda questa azione specifica, la velocità di esecuzione del comando non sarà immediato e rispetto ad un Google Home ci vorranno circa 3/4 secondi in più. Questo non dipende dai tempi di esecuzione del comando da parte dell’iPhone ma dai server di IFTTT che sono solitamente più lenti nel completamento dell’azione.
Una chicca molto interessante è la possibilità di avviare il comando anche da Apple Watch. Siri infatti è attivabile anche direttamente dal Watch che trasmetterà il comando all’iPhone e così via.
Questo tipo di possibilità rende davvero utile l’utilizzo di Siri per la creazione di un’infinità di azioni su dispositivi che precedentemente non era possibile comandare da iPhone.